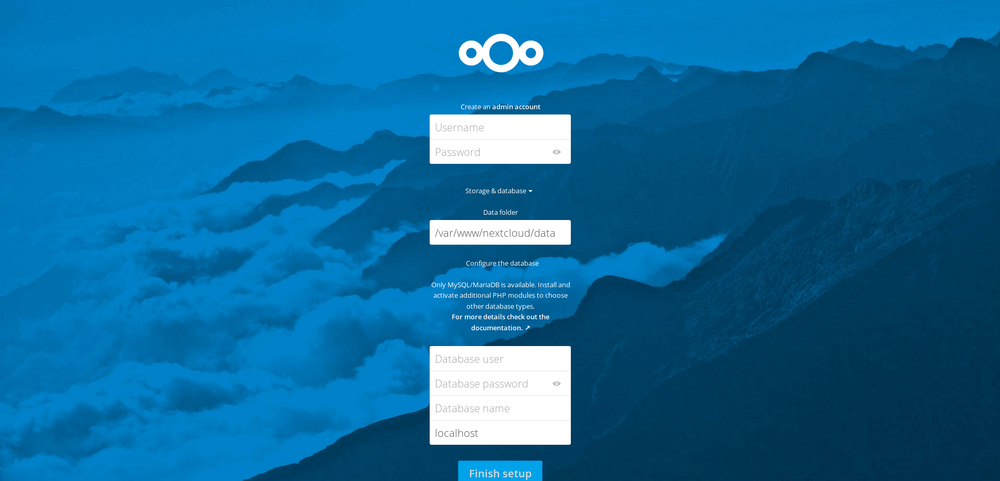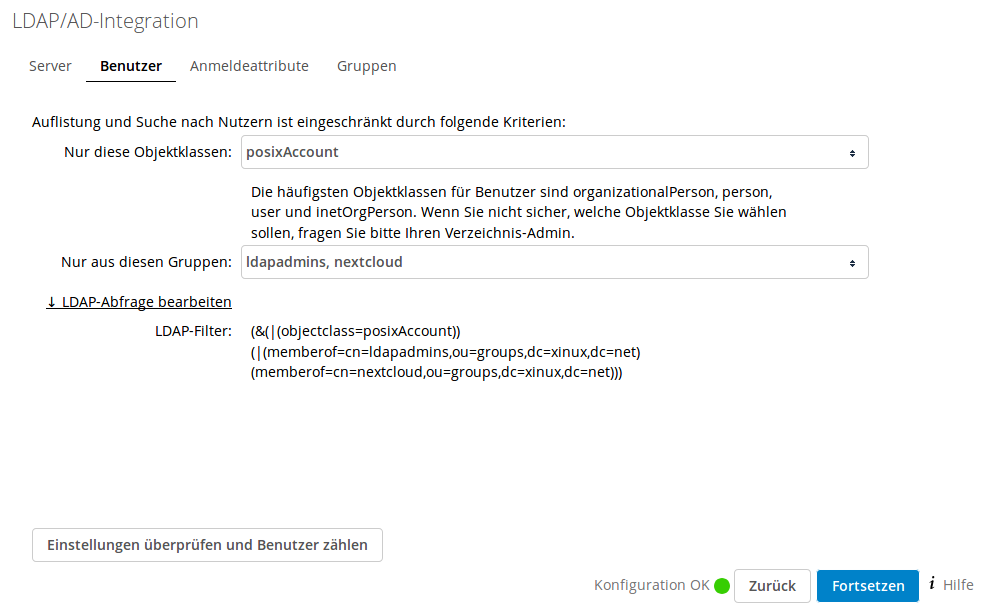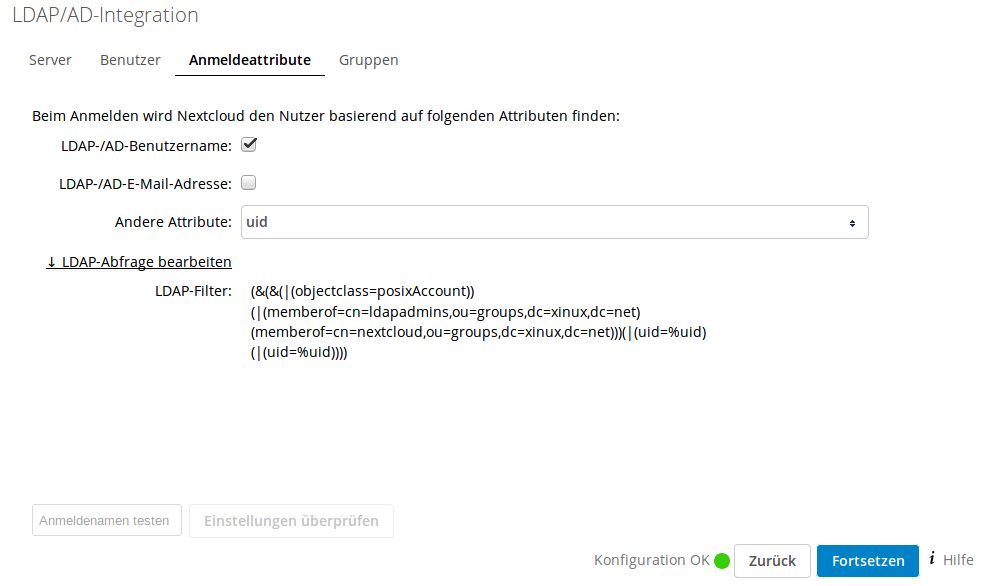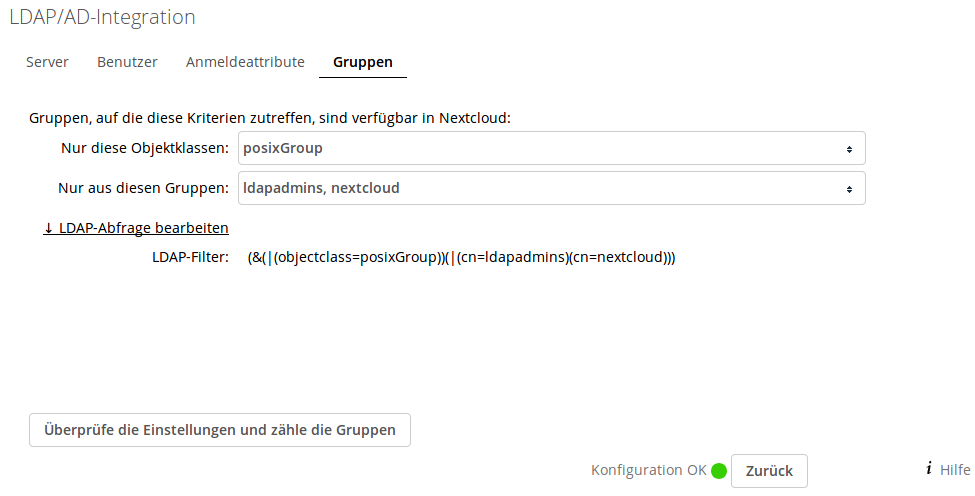Nextcloud: Unterschied zwischen den Versionen
Zur Navigation springen
Zur Suche springen
| (21 dazwischenliegende Versionen von 3 Benutzern werden nicht angezeigt) | |||
| Zeile 2: | Zeile 2: | ||
*um zu starten wechseln wir ins Verzeichnis '''/tmp''' | *um zu starten wechseln wir ins Verzeichnis '''/tmp''' | ||
| − | *dann nutzen wir "curl" um Nextcloud downzuloaden (Stand Ubuntu 16.04) | + | *dann nutzen wir "curl" um Nextcloud downzuloaden (Stand Ubuntu 16.04.3) |
<pre> | <pre> | ||
| − | + | wget https://download.nextcloud.com/server/releases/latest.tar.bz2 | |
</pre> | </pre> | ||
| Zeile 10: | Zeile 10: | ||
*Zunächst wird nextcloud auf dem Server installiert, dazu entpacken wir die Datei in das Verzeichnis '''/var/www''' | *Zunächst wird nextcloud auf dem Server installiert, dazu entpacken wir die Datei in das Verzeichnis '''/var/www''' | ||
<pre> | <pre> | ||
| − | + | unzip nextcloud-13.0.1.zip && mv nextcloud /var/www/ | |
</pre> | </pre> | ||
*Danach erstellen wir für Nextcloud ein Script, dass wir mit dem nano editor erstellen | *Danach erstellen wir für Nextcloud ein Script, dass wir mit dem nano editor erstellen | ||
<pre> | <pre> | ||
| − | + | vi /tmp/nextcloud.sh | |
</pre> | </pre> | ||
<pre> | <pre> | ||
| Zeile 70: | Zeile 70: | ||
*Danach öffnen wir wieder ein nano script im Verzeichnis '''/etc/apache2/sites-available/''' und nennen es '''nextcloud.conf''' | *Danach öffnen wir wieder ein nano script im Verzeichnis '''/etc/apache2/sites-available/''' und nennen es '''nextcloud.conf''' | ||
<pre> | <pre> | ||
| − | + | vi /etc/apache2/sites-available/nextcloud.conf | |
</pre> | </pre> | ||
<pre> | <pre> | ||
| Zeile 100: | Zeile 100: | ||
*Zuletzt, bevor wir Apache neu starten, installieren wir noch notwendige module | *Zuletzt, bevor wir Apache neu starten, installieren wir noch notwendige module | ||
<pre> | <pre> | ||
| − | + | apt-get update | |
| − | + | apt-get install libxml2-dev php php-gettext php-pear php-dompdf php-apcu php-imagick | |
| + | apt-get install php7.2-fpm php7.2-gd php7.2-mysql php7.2-curl php7.2-xml php7.2-zip php7.2-bz2 php7.2-intl php7.2-mcrypt php7.2-mbstring php7.2-json php7.2-xsl php7.2-bcmath php7.2-cgi php7.2-cli php7.2-common php7.2-imap php-ldap | ||
| + | |||
| + | |||
</pre> | </pre> | ||
*Jetzt können wir Apache neu starten | *Jetzt können wir Apache neu starten | ||
| Zeile 107: | Zeile 110: | ||
systemctl restart apache2.service | systemctl restart apache2.service | ||
</pre> | </pre> | ||
| + | |||
==MySQL Datenbank erstellen== | ==MySQL Datenbank erstellen== | ||
*Installieren mit | *Installieren mit | ||
| Zeile 130: | Zeile 134: | ||
*Jetzt können wir MySQL verlassen | *Jetzt können wir MySQL verlassen | ||
==MySQL Konfigurieren== | ==MySQL Konfigurieren== | ||
| − | Als letztes muss Nextcloud noch konfiguriert werden. Dazu greifen wir über das Webinterface zu | + | *Als letztes muss Nextcloud noch konfiguriert werden. Dazu greifen wir über das Webinterface zu |
<pre> | <pre> | ||
| − | https:// | + | https://server_domain_oder_IP/nextcloud |
</pre> | </pre> | ||
| + | |||
| + | [[Datei:nc.png|1000px]] | ||
| + | |||
| + | ==LDAP anbinden== | ||
| + | *Zu erst LDAP aktivieren, dazu gehen wir auf Apps und dann auf Deinstallierte Apps, dort müsste "LDAP user and group backend" stehen und dann einfach auf aktivieren gehen | ||
| + | *Wenn das getan ist gehen wir auf Einstellungen und dann auf '''LDAP/AD-Integration''' | ||
| + | ===Server=== | ||
| + | Bei '''Server''' tragen wir den gewünschten LDAP-Server ein | ||
| + | [[Datei:nextcloudldap1.jpg]] | ||
| + | |||
| + | ===Benutzer=== | ||
| + | *Bei '''Benutzer''' wählen wir welche Objektklasse wir auswählen wollen und in welcher LDAP-Gruppe gesucht werden soll | ||
| + | [[Datei:nextcloudldap2.jpg]] | ||
| + | ===Anmeldeattribute=== | ||
| + | *Bei '''Anmeldeattribute''' wählen wir aus mit welchen Attributen Nextcloud den Benutzer finden soll | ||
| + | [[Datei:nextcloudldap3.jpg]] | ||
| + | ===Gruppen=== | ||
| + | *Bei '''Gruppen''' wählen wir aus welche Gruppen Verfügbar sind, die auf diese Kriterien zutreffen | ||
| + | [[Datei:nextcloudldap4.jpg]] | ||
| + | ==Kalendar== | ||
| + | |||
| + | ==Database lock== | ||
| + | *mysql -u root -p | ||
| + | use nextcloud; | ||
| + | DELETE FROM oc_file_locks WHERE 1; | ||
| + | quit | ||
Aktuelle Version vom 15. April 2019, 21:11 Uhr
Download
- um zu starten wechseln wir ins Verzeichnis /tmp
- dann nutzen wir "curl" um Nextcloud downzuloaden (Stand Ubuntu 16.04.3)
wget https://download.nextcloud.com/server/releases/latest.tar.bz2
Installation
- Zunächst wird nextcloud auf dem Server installiert, dazu entpacken wir die Datei in das Verzeichnis /var/www
unzip nextcloud-13.0.1.zip && mv nextcloud /var/www/
- Danach erstellen wir für Nextcloud ein Script, dass wir mit dem nano editor erstellen
vi /tmp/nextcloud.sh
#!/bin/bash
ocpath='/var/www/nextcloud'
htuser='www-data'
htgroup='www-data'
rootuser='root'
printf "Creating possible missing Directories\n"
mkdir -p $ocpath/data
mkdir -p $ocpath/assets
mkdir -p $ocpath/updater
printf "chmod Files and Directories\n"
find ${ocpath}/ -type f -print0 | xargs -0 chmod 0640
find ${ocpath}/ -type d -print0 | xargs -0 chmod 0750
chmod 755 ${ocpath}
printf "chown Directories\n"
chown -R ${rootuser}:${htgroup} ${ocpath}/
chown -R ${htuser}:${htgroup} ${ocpath}/apps/
chown -R ${htuser}:${htgroup} ${ocpath}/assets/
chown -R ${htuser}:${htgroup} ${ocpath}/config/
chown -R ${htuser}:${htgroup} ${ocpath}/data/
chown -R ${htuser}:${htgroup} ${ocpath}/themes/
chown -R ${htuser}:${htgroup} ${ocpath}/updater/
chmod +x ${ocpath}/occ
printf "chmod/chown .htaccess\n"
if [ -f ${ocpath}/.htaccess ]
then
chmod 0644 ${ocpath}/.htaccess
chown ${rootuser}:${htgroup} ${ocpath}/.htaccess
fi
if [ -f ${ocpath}/data/.htaccess ]
then
chmod 0644 ${ocpath}/data/.htaccess
chown ${rootuser}:${htgroup} ${ocpath}/data/.htaccess
fi
- Nun starten wir das Skript mit dem bash befehl:
root@nextcloud:/tmp# sudo bash /tmp/nextcloud.sh Creating possible missing Directories chmod Files and Directories chown Directories chmod/chown .htaccess
- Als nächstes installieren wir apache2
apt-get install apache2
- Danach öffnen wir wieder ein nano script im Verzeichnis /etc/apache2/sites-available/ und nennen es nextcloud.conf
vi /etc/apache2/sites-available/nextcloud.conf
Alias /nextcloud "/var/www/nextcloud/"
<Directory /var/www/nextcloud/>
Options +FollowSymlinks
AllowOverride All
<IfModule mod_dav.c>
Dav off
</IfModule>
SetEnv HOME /var/www/nextcloud
SetEnv HTTP_HOME /var/www/nextcloud
</Directory>
- Um die Seite von available zu enabled zu ändern nutzen wir den befehl
root@nextcloud:/etc/apache2/sites-available# sudo a2ensite nextcloud Enabling site nextcloud.
- Zusätzlich, zum Aktivieren der Website, verwenden wir den Befehl a2enmod, um das mod_rewrite Apache-Modul zu aktivieren
root@nextcloud:/etc/apache2/sites-available# sudo a2enmod rewrite Enabling module rewrite.
- Zuletzt, bevor wir Apache neu starten, installieren wir noch notwendige module
apt-get update apt-get install libxml2-dev php php-gettext php-pear php-dompdf php-apcu php-imagick apt-get install php7.2-fpm php7.2-gd php7.2-mysql php7.2-curl php7.2-xml php7.2-zip php7.2-bz2 php7.2-intl php7.2-mcrypt php7.2-mbstring php7.2-json php7.2-xsl php7.2-bcmath php7.2-cgi php7.2-cli php7.2-common php7.2-imap php-ldap
- Jetzt können wir Apache neu starten
systemctl restart apache2.service
MySQL Datenbank erstellen
- Installieren mit
apt-get install mysql-server
- Nun loggen wir uns mit dem root Passwort ein
mysql -u root -p
- und erstellen eine Datenbank für Nextcloud
CREATE DATABASE nextcloud;
- dazu erstellen wir noch einen separaten user
GRANT ALL ON nextcloud.* to 'nextcloud'@'localhost' IDENTIFIED BY 'set_database_password';
- um sicherzustellen, dass die laufende Instanz von MySQL über die aktuelle Privileg-Zuweisung weiß, führen wir den folgenden Befehl aus
FLUSH PRIVILEGES;
- Jetzt können wir MySQL verlassen
MySQL Konfigurieren
- Als letztes muss Nextcloud noch konfiguriert werden. Dazu greifen wir über das Webinterface zu
https://server_domain_oder_IP/nextcloud
LDAP anbinden
- Zu erst LDAP aktivieren, dazu gehen wir auf Apps und dann auf Deinstallierte Apps, dort müsste "LDAP user and group backend" stehen und dann einfach auf aktivieren gehen
- Wenn das getan ist gehen wir auf Einstellungen und dann auf LDAP/AD-Integration
Server
Bei Server tragen wir den gewünschten LDAP-Server ein
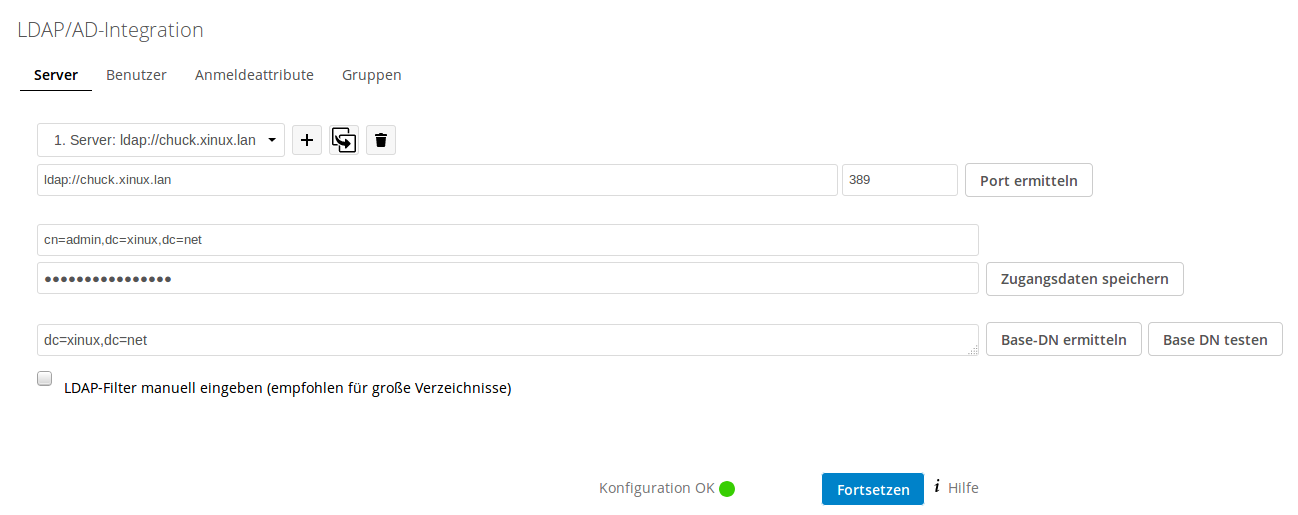
Benutzer
- Bei Benutzer wählen wir welche Objektklasse wir auswählen wollen und in welcher LDAP-Gruppe gesucht werden soll
Anmeldeattribute
- Bei Anmeldeattribute wählen wir aus mit welchen Attributen Nextcloud den Benutzer finden soll
Gruppen
- Bei Gruppen wählen wir aus welche Gruppen Verfügbar sind, die auf diese Kriterien zutreffen
Kalendar
Database lock
- mysql -u root -p
use nextcloud; DELETE FROM oc_file_locks WHERE 1; quit