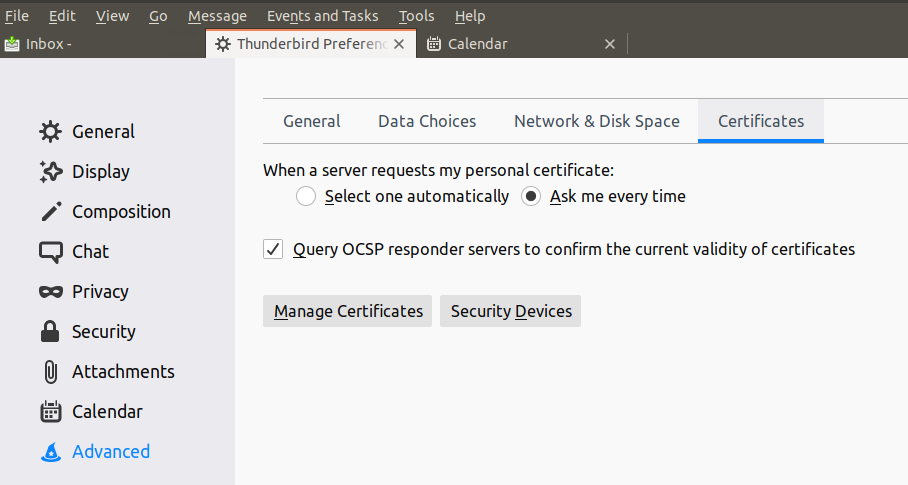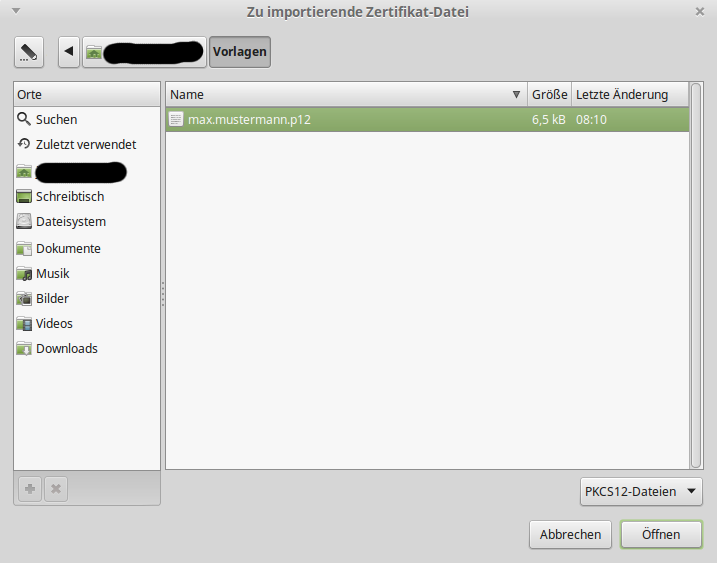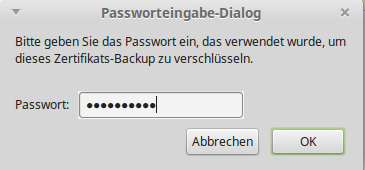S/MIME Zertifikat Thunderbird Neu: Unterschied zwischen den Versionen
Zur Navigation springen
Zur Suche springen
(Die Seite wurde neu angelegt: „=Zertifikat holen= *https://www.dgn.de/dgncert/index.html =Zertifikat in Thunderbird importieren= Edit -> Preferences -> Advanced -> Manage Certificates Da…“) |
|||
| Zeile 3: | Zeile 3: | ||
=Zertifikat in Thunderbird importieren= | =Zertifikat in Thunderbird importieren= | ||
| − | Edit -> Preferences -> Advanced -> Manage Certificates | + | Edit -> Preferences -> Advanced -> Manage Certificates |
[[Datei:thunderbird-cert-import.png]] | [[Datei:thunderbird-cert-import.png]] | ||
| − | Import -> select .p12 -> open -> enter password | + | Import -> select .p12 -> open -> enter password -> ok |
[[Datei:comodo-12.png]] | [[Datei:comodo-12.png]] | ||
[[Datei:comodo-13.png]] | [[Datei:comodo-13.png]] | ||
| + | |||
| + | =Authorities anpassen= | ||
| + | Authorities Tab -> search for your CA (DGN in our case) -> '''Edit Trust''' for every point under your CA -> Check '''This certificate can identify websites.''' and '''This certificate can identify mail users.''' | ||
| + | |||
| + | [[Datei:thunderbird-cert-authorities.jpg]] | ||
| + | |||
| + | =Anwendung= | ||
| + | ==Mail digital signieren== | ||
| + | *Verfassen -> S/MIME den Pfeil dahinter anklicken -> Nachricht unterschreiben | ||
| + | [[Datei:comodo-17.png]] | ||
| + | *Es erscheint unten rechts folgendes Symbol | ||
| + | [[Datei:comodo-18.png]] | ||
| + | *Nachdem der Empfänger die erste digital signierte Mail erhalten hat, hat er auch gleichzeitig das Zertifikat und damit den Public Key des Senders miterhalten. Anschließend können weitere Nachrichten an den selben Empfänger verschlüsselt werden. | ||
| + | |||
| + | ==Verschlüsselte Nachrichten versenden== | ||
| + | *Verfassen -> S/MIME den Pfeil dahinter anklicken -> Nachricht verschlüsseln | ||
| + | [[Datei:comodo-17.png]] | ||
| + | *Es erscheint unten rechts folgendes Symbol | ||
| + | [[Datei:comodo-19.png]] | ||
Version vom 19. Februar 2020, 08:09 Uhr
Zertifikat holen
Zertifikat in Thunderbird importieren
Edit -> Preferences -> Advanced -> Manage Certificates
Import -> select .p12 -> open -> enter password -> ok
Authorities anpassen
Authorities Tab -> search for your CA (DGN in our case) -> Edit Trust for every point under your CA -> Check This certificate can identify websites. and This certificate can identify mail users.
Datei:Thunderbird-cert-authorities.jpg
Anwendung
Mail digital signieren
- Verfassen -> S/MIME den Pfeil dahinter anklicken -> Nachricht unterschreiben
- Es erscheint unten rechts folgendes Symbol
- Nachdem der Empfänger die erste digital signierte Mail erhalten hat, hat er auch gleichzeitig das Zertifikat und damit den Public Key des Senders miterhalten. Anschließend können weitere Nachrichten an den selben Empfänger verschlüsselt werden.
Verschlüsselte Nachrichten versenden
- Verfassen -> S/MIME den Pfeil dahinter anklicken -> Nachricht verschlüsseln
- Es erscheint unten rechts folgendes Symbol