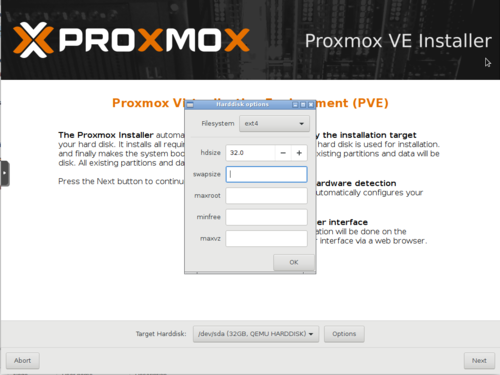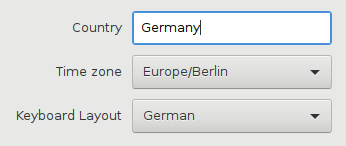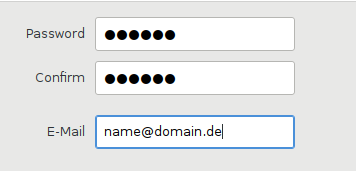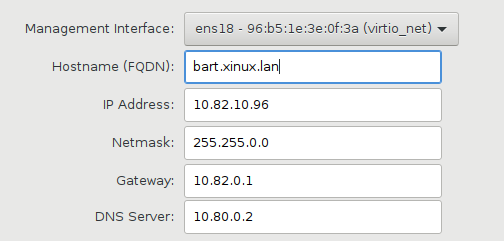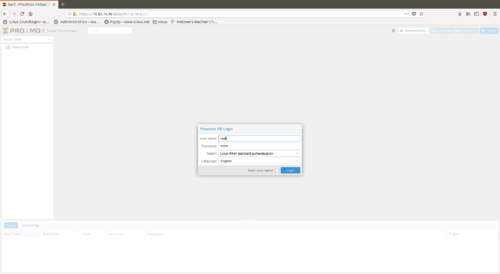Proxmox installieren: Unterschied zwischen den Versionen
Zur Navigation springen
Zur Suche springen
| (20 dazwischenliegende Versionen von 3 Benutzern werden nicht angezeigt) | |||
| Zeile 1: | Zeile 1: | ||
=Download= | =Download= | ||
| − | *https://www.proxmox.com/de/downloads | + | *https://www.proxmox.com/de/downloads/ |
| + | Proxmox Virtual Enviroment -> ISO Images -> Proxmox VE 5.2 ISO Installer -> downloaden | ||
=Installation= | =Installation= | ||
| − | : '''1.''' ISO | + | : '''1.''' ISO booten |
| − | : '''2.''' "Install Proxmox VE" | + | : '''2.''' "Install Proxmox VE" auswählen und Enter drücken |
| − | : '''3.''' "I agree" | + | : '''3.''' "I agree" drücken |
| − | : '''4.''' Optional: falls gewünscht können hier Einstellungen wie "Filesystem" und "swapsize" | + | : '''4.''' Optional: falls gewünscht können hier Einstellungen wie "Filesystem" und "swapsize" eingestellt werden. |
| − | [[Datei:proxmox install1.png]] | + | [[Datei:proxmox install1.png | 500px]] |
: '''5.''' Land, Zeitzone und Tastaturlayout auswählen. | : '''5.''' Land, Zeitzone und Tastaturlayout auswählen. | ||
[[Datei:country,timezone and keyboard layout.png]] | [[Datei:country,timezone and keyboard layout.png]] | ||
| Zeile 14: | Zeile 15: | ||
: '''7.''' Netzwerkeinstellungen vornehmen. | : '''7.''' Netzwerkeinstellungen vornehmen. | ||
[[Datei:network.png]] | [[Datei:network.png]] | ||
| − | : '''8.''' Proxmox installiert. Das dauert einen | + | : '''8.''' Proxmox installiert. Das dauert einen Moment, dann auf reboot drücken. |
| + | : '''9.''' Nach dem reboot kann man über den Browser darauf zugreifen indem man die IP, die man in schritt 7 angegeben hat, hier einfügt: (in meinem Beispiel) https://10.82.10.96:8006 | ||
| + | : '''10.''' Um sich anzumelden muss man dann nur noch den Benutzernamen (root) und das Passwort, welches in schritt 6 festgelegt wurde, eingeben. Wenn man möchte kann man in diesem anmelde Fenster noch die Sprache unter dem Punkt Language ändern. | ||
| + | [[Datei:proxmox_login.png | 500px]] | ||
| + | |||
| + | ==SSH Port anpassen== | ||
| + | *vi +13 /etc/ssh/sshd_config | ||
| + | |||
| + | Das "#" Zeichen entfernen und den Port anpassen. | ||
| + | |||
| + | Von | ||
| + | #Port 22 | ||
| + | auf | ||
| + | Port xxxx | ||
| + | dann | ||
| + | |||
| + | *systemctl restart ssh | ||
| + | |||
| + | =Proxmox konfiguration= | ||
| + | *[[Proxmox]] | ||
Aktuelle Version vom 23. Oktober 2018, 08:28 Uhr
Download
Proxmox Virtual Enviroment -> ISO Images -> Proxmox VE 5.2 ISO Installer -> downloaden
Installation
- 1. ISO booten
- 2. "Install Proxmox VE" auswählen und Enter drücken
- 3. "I agree" drücken
- 4. Optional: falls gewünscht können hier Einstellungen wie "Filesystem" und "swapsize" eingestellt werden.
- 5. Land, Zeitzone und Tastaturlayout auswählen.
- 6. Ein Adminpasswort festlegen und sowohl bei Password als auch bei Confirm eingeben. In das E-Mail Feld muss eine E-Mail eingetragen werden, auf die proxmox Benachrichtigungen schicken kann.
- 7. Netzwerkeinstellungen vornehmen.
- 8. Proxmox installiert. Das dauert einen Moment, dann auf reboot drücken.
- 9. Nach dem reboot kann man über den Browser darauf zugreifen indem man die IP, die man in schritt 7 angegeben hat, hier einfügt: (in meinem Beispiel) https://10.82.10.96:8006
- 10. Um sich anzumelden muss man dann nur noch den Benutzernamen (root) und das Passwort, welches in schritt 6 festgelegt wurde, eingeben. Wenn man möchte kann man in diesem anmelde Fenster noch die Sprache unter dem Punkt Language ändern.
SSH Port anpassen
- vi +13 /etc/ssh/sshd_config
Das "#" Zeichen entfernen und den Port anpassen.
Von
#Port 22
auf
Port xxxx
dann
- systemctl restart ssh