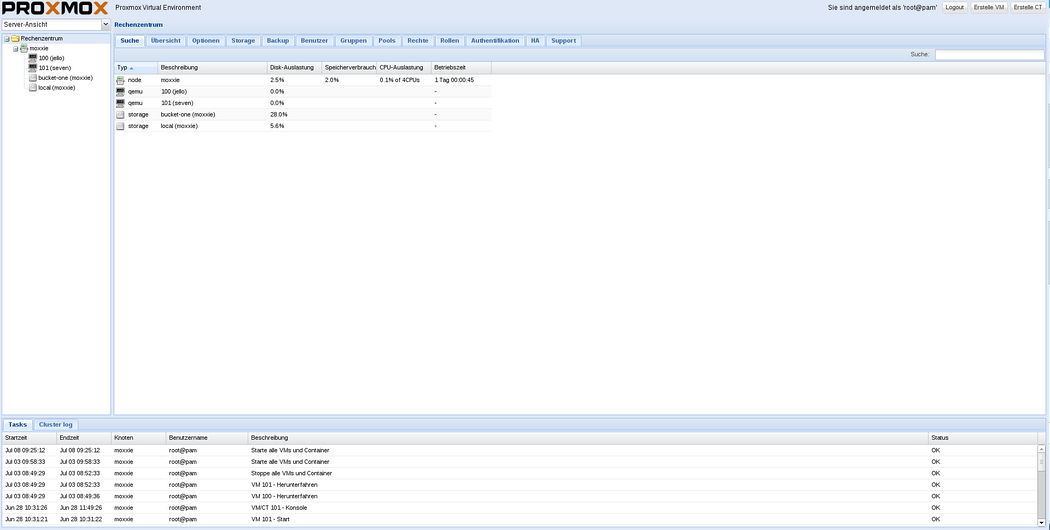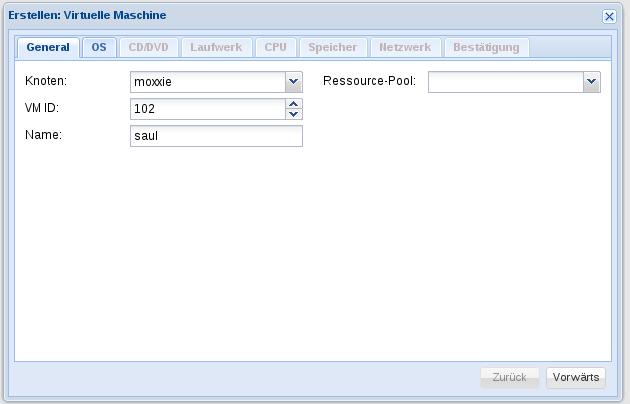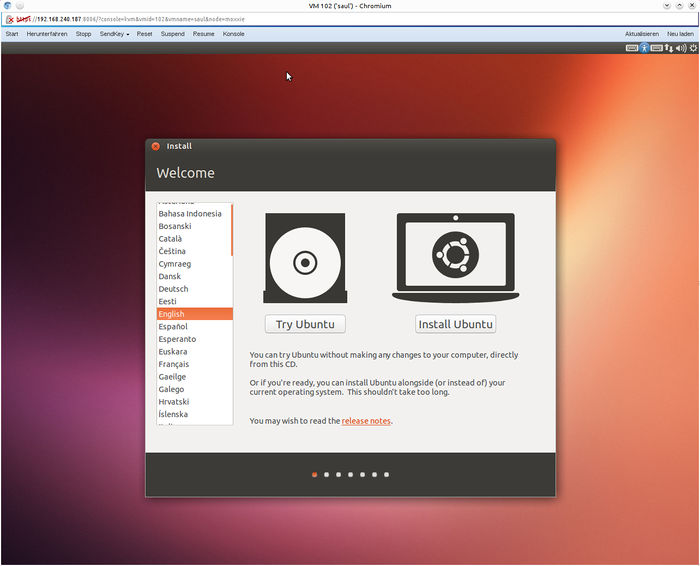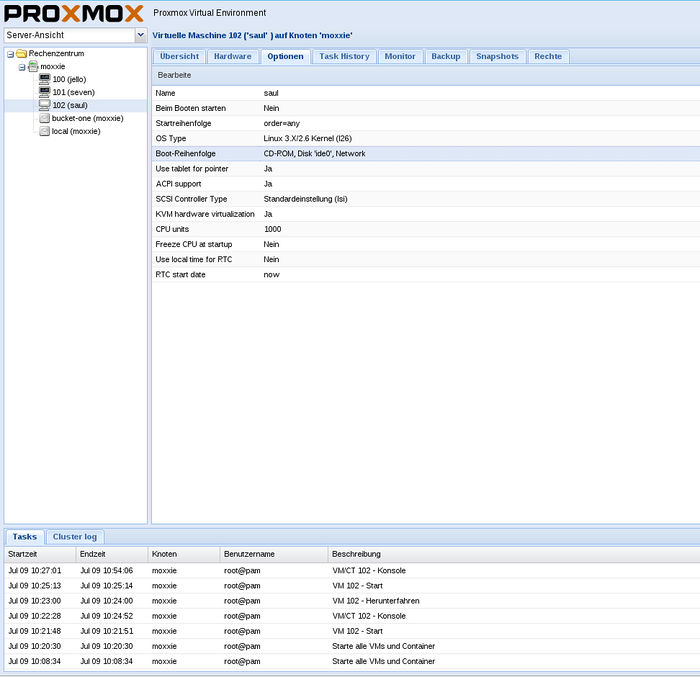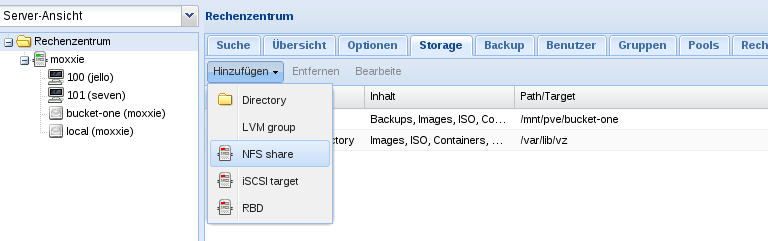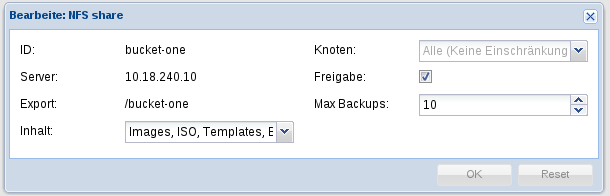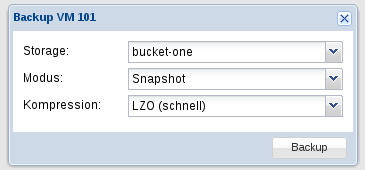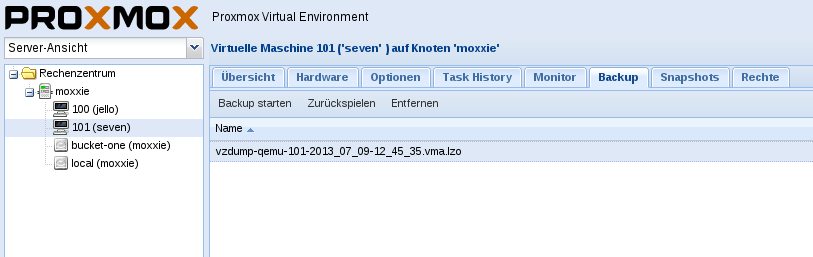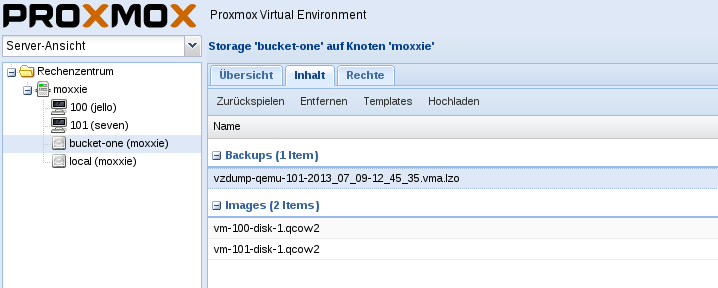Proxmox: Unterschied zwischen den Versionen
Zur Navigation springen
Zur Suche springen
| Zeile 56: | Zeile 56: | ||
1. auf dem Host System das gewünscht Image (raw/.img) hinterlegen | 1. auf dem Host System das gewünscht Image (raw/.img) hinterlegen | ||
| + | |||
2. eine neue VM anlegen und den gewünschten Typ anlegen! (qcow2/raw/vmdk) | 2. eine neue VM anlegen und den gewünschten Typ anlegen! (qcow2/raw/vmdk) | ||
| + | |||
3. Bei Bedarf das Image konvertieren: | 3. Bei Bedarf das Image konvertieren: | ||
qemu-img -f raw -O qcow2 input.img output.qcow2 | qemu-img -f raw -O qcow2 input.img output.qcow2 | ||
| + | |||
4. Das Image mit dem erstellen Datenspeicher ersetzen: | 4. Das Image mit dem erstellen Datenspeicher ersetzen: | ||
cp input.img ../"VM-ID"/vm-"VM-ID"-disk-1.qcow2 | cp input.img ../"VM-ID"/vm-"VM-ID"-disk-1.qcow2 | ||
Beispiel: cp input.img ../101/vm-101-disk-1.qcow2 | Beispiel: cp input.img ../101/vm-101-disk-1.qcow2 | ||
| + | |||
5. vm starten | 5. vm starten | ||
Version vom 8. Oktober 2013, 14:19 Uhr
Infos - Hostsystem
- über die URL: https://HOST-IP:8006/ kann man auf das Webinterface zugreifen.
- Die klassische Ansicht zeigt links die Server/VM-Liste und in der Mitte die verschiedenen Monitore/Parameter sowie Einstellungsmöglichkeiten.
- unten befindet sich der Serverlog, welcher die aktuellen Prozesse/Aufgaben anzeigt.
Neue VM anlegen/löschen
- 1. Man klickt den Knotenpunkt an
- 2. Auf den "Erstelle VM"-Button oben rechts klicken
- 3. Die jeweiligen Spezifikationen eintragen
- 4. VM wird normalerweise automatisch danach gestartet, wenn nicht -> starten!
- 5. Die VM in der Hostliste links auswählen und danach auf "Konsole" oben rechts klicken. (dafür muss Java installiert sein, siehe Troubleshoot)
- 6. Nun seht ihr ein neues Browserfenster, mit der grafischen Ausgabe der VM.
- 7. Fertig installieren.
- 8. VM herunterfahren
- 9. Vm anklicken, Optionen auswählen, Bootreihenfolge per Doppelklick anpassen!
- 10. anwählen der VM, und einen Klick auf "Entfernen" oben rechts, führt zum löschen der VM
Storage
- 1. "Rechenzentrum" anwählen
- 2. zum Reiter "Storage" wechseln
- 3. "Hinzufügen/entfernen/Bearbeiten" nach belieben drücken
- 4. Wählt euer Storagetyp (NFS/iSCSI/Directory/etc...)
- 5. Wählt bei Inhalt alles aus und setzt "Max Backups" nach oben. (Dieser Parameter gibt die maximale Anzahl an mlgichen Backups auf dem Speicher an.)
Migration
Rechtsklick auf die VM und "Migration" auswählen, dazu muss ein weiterer Knoten bekannt sein. (Knoten = ProxmoxVE-Host)
Image einfügen
1. auf dem Host System das gewünscht Image (raw/.img) hinterlegen
2. eine neue VM anlegen und den gewünschten Typ anlegen! (qcow2/raw/vmdk)
3. Bei Bedarf das Image konvertieren:
qemu-img -f raw -O qcow2 input.img output.qcow2
4. Das Image mit dem erstellen Datenspeicher ersetzen:
cp input.img ../"VM-ID"/vm-"VM-ID"-disk-1.qcow2 Beispiel: cp input.img ../101/vm-101-disk-1.qcow2
5. vm starten
Backup
Backup erstellen
- oben rechts euer Backup-Storage auswählen!
- 1. VM anwählen
- 2. zum Reiter "Backup" wechseln
- 3. "Backup starten" auswählen
- 4. Kompression, etc. angeben
- 5. Wenn das Backup fertig ist, seht ihr nun einen Eintrag in der "Backup-Liste" (Beispiel hier: VM: -101 seven-)
Backup aufspielen
- 1. In der Hostleiste links, muss das Backupverzeichnis geöffnet werden
- 2. Danach auf den Reiter "Inhalt" wechseln
- 3. Hier ist eine Liste mit Images/Backups/Snapshots/etc. zu sehen
- 4. Backup anwählen, und zurückspieln
Snapshot live über Webinterface
erstellen
- 1. VM anwählen
- 2. zum Reiter "Snapshots" wechseln
- 3. "Snapshot erstellen" auswählen
- 4. Beschreibung und Name eingeben.
rollback
- 1. VM anwählen
- 2. zum Reiter "Snapshots" wechseln
- 3. gewünschtes Snapshot auswählen
- 4. "Rollback" drücken
Snapshot live über console
Troubleshoot
VM-Killen
Mit SSH auf den Knoten/server connecten.
Danach mit "ps -elf | grep kvm" die VM suchen und mit "kill" töten...