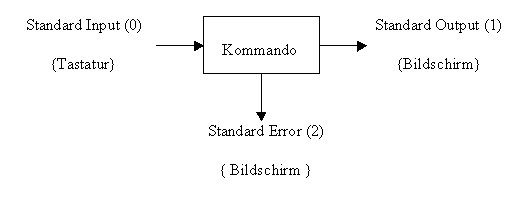Linux Grundlagen: Unterschied zwischen den Versionen
(→cat) |
(→cut) |
||
| Zeile 1.780: | Zeile 1.780: | ||
Spalten aus einer Datei schneiden. Dies betrifft nur die Ausgabe, die Datei selbst bleibt unverändert. | Spalten aus einer Datei schneiden. Dies betrifft nur die Ausgabe, die Datei selbst bleibt unverändert. | ||
| − | Schneidet die erste Spalte aus, der Delimiter ist : | + | Schneidet die erste Spalte aus, der Delimiter ist : ( LEERSCHRITT ) |
root@zero:~# cut -f 1 -d : < /etc/passwd | root@zero:~# cut -f 1 -d : < /etc/passwd | ||
root | root | ||
Version vom 5. Juli 2011, 07:15 Uhr
Einführung
Geschichte Unix
1969
Am Anfang von Linux steht Multics, ein von Bell Laboratories geschaffenes "Betriebssystem", das noch mit Lochkarten arbeitete. Multics wird mit Unterstützung von AT&T und Western Electric unter Mitarbeit von Ken Thompson und Dennis Ritchie weiterentwickelt. Obwohl sich Bell Laboratories bald zurückzieht, gibt Thompson das Projekt nicht auf. Zum Entwicklerteam gehören auch Rudd Canaday und Brian Kernighan. Letzterer gibt 1970 dem Betriebssystem den Namen UNIX. Thompson definiert 7 Richtlinien für UNIX:
- Hierarchische Anordnung der Dateisysteme
- Die Ausgabe von Daten an die Peripherie(-geräte) und Dateien soll gleich sein.
- Prozesse und Programme sollen miteinander kommunizieren.
- Multitasking (voneinander getrennte Prozesse)
- Persönliche Shell's
- Der Compiler soll für viele Programmiersprachen tauglich sein.
- Portabilität
1971
Bis 1971 ist das für eine DEC PDP-7 geschriebene Unix als Version 1 auf eine PDP-11 portiert. Bis zur Version 4 entwickelt Ritchie die Programmier- (Hoch-) Sprache C. Das in Assembler geschriebene Unix wird fast völlig nach C übersetzt, wodurch zum erstenmal die geforderte Hardware-Unabhängigkeit des Betriebssystems realisiert werden kann.
1975
Da AT&T aufgrund vertraglicher Bindungen mit der US-Bundesregierung Unix nicht kommerziell vermarkten darf, stellt sie den Source Code für ein paar hundert Dollar den Universitäten, Lehr- und Forschungsanstalten zur Verfügung. Dies führt zu einer sehr dynamischen Entwicklung von Unix. 1975 wird die Version 6 als erstes UNIX-System veröffentlicht, die darauffolgende Version 7 wird sehr erfolgreich. Da es keine Standardisierung gibt, entwickeln bald verschiedenste Firmen ihr eigenes UNIX. Ab 1984 wird AT&T per Gerichtsbeschluss erlaubt, Unix zu vermarkten. AT&T verkauft sein Unix V und beginnt, sich um einen internationalen Standard von UNIX zu bemühen.
1984
Durch Richard Stallman wird die Free Software Foundation (FSF) gegründet. Diese initiiert ein Projekt namens GNU (GNU ist Not Unix), welches das Ziel verfolgt, ein freies UNIX System zu schaffen.
1987
AT&T verbietet die Verwendung des Unix Quellcodes an den Universitäten. Während dieser Zeit ist Andrew (Andy) Tannenbaum Professor an der Freien Universität von Amsterdam und entwickelt Minix. Minix ist ein kostengünstiges Lehrbetriebssystem und kommt ohne jeglichen AT&T Code aus, obwohl es die gleiche Funktionalität wie Unix 7 bietet. Im Usenet unter comp.os.minix entsteht eine Minix-Gemeinde, die den Minix Kernel und die Anwendungen rundherum programmiert und verbessert.
1991
Linus Torvalds hat als Student für Computerwissenschaften an der Universität in Helsinki Minix installiert und das Buch von Andy Tannenbaum gelesen. Er beginnt im Sinne der FSF einen Unix ähnlichen Kernel zu programmieren mit der Idee, "ein besseres Minix als Minix" zu bauen. 1992 stellt er die Version 0.02 mit dem Namen Linux der Internetgemeinde zur Verfügung.
1994
Die Linux Version 1.0 wird freigegeben. Das Linux Fieber beginnt...
1998
Der Kreis der Linux Entwickler und Anwender ist kräftig angeschwollen. KDE 1.0 wird veröffentlicht. Die Zuwachsraten von Linux übertreffen die von Windows NT deutlich.
1999
Der lange erwartete stabile Linux Kernel Version 2.2 wird freigegeben. Namhafte Firmen wie IBM kündigen ihre Unterstützung für Linux an.
2001
Der lange erwartete stabile Linux Kernel Version 2.4 wird freigegeben. USB Unterstützung und eine neue Firewallimplementierung zeichnen ihn aus.
2003
Linux Kernel Version 2.6 wird freigegeben. Am auffälligsten sind Änderungen bei der Modulverwaltung.
Distributionen
| Url | Paketformat | |
| Red Hat | www.redhat.com | rpm |
| fedora | fedora.redhat.com | rpm |
| CentOS | www.centos.org | rpm |
| Suse/openSUSE | www.opensuse.org | rpm |
| Debian | www.debian.org | deb |
| Ubuntu | www.ubuntu.com | deb |
| Mandrake | www.linux-mandrake.com | rpm |
| Easy Linux | www.easy-linux.de | rpm |
| Turbo | www.turbolinux.com | rpm |
| minis | ||
| toms | www.toms.net/rb | |
| damn small linux | www.damnsmalllinux.org | |
| pocket-linux | www.pocket-linux.org |
Bücher
Titel : Das Linux Anwenderhandbuch und Leitfaden für die Systemverwaltung Autor : Sebastian Hetze, Dirk Hohndel, Olaf Kirch und Martin Müller Verlag: Lunetix ISBN : 3-929764-06-7
Titel : Linux in a Nutshell Autor : Jessica Perry Hekman und die Mitarbeiter von O'Reilly & Associates Verlag: O'Reilly ISBN : 3-930673-57-6
Titel : Linux - Wegweiser zur Installation und Konfiguration Autor : Matt Welsh, Lar Kaufman, Matthias Kalle Dallheimer Verlag: O'Reilly ISBN : 3-930673-58-4 (deutsch), 1-56592-469-X (englisch)
Titel : Linux - Installation, Konfiguration, Anwendung Autor : Michael KoflerMultitasking Verlag: Addison-Wesley ISBN : 3-8273-1475-5
Titel : Linux - Wegweiser für Netzwerker Autor : Olaf Kirch Verlag: O'Reilly ISBN : 3-930673-18-5
Titel : TCP/IP-Netzwerk-Administration Autor : Craig Hunt Verlag: O'Reilly ISBN : 3-89721-110-6
Titel : Essential System Administration Autor : Eleen Frisch Verlag: O'Reilly ISBN : 1-56592-127-5
Betriebssystem
Was ist ein Betriebssystem?
Ein Betriebssystem liegt logisch gesehen zwischenAnwendungsprogramm und Hardware.
Es nimmt die Anforderungen der Anwendungsprogramme entgegen und leitet diese kontrolliert an die Hardware weiter. Kein Anwendungsprogramm sollte direkt auf die Hardware zugreifen können. Den zentralen Zugang schafft einzig das Betriebssystem. Somit kann das Betriebssystem unsinnige Anforderungen oder Bedienungsfehler abblocken.
Aufgaben eines Betriebssystems
- Verbergen der Komplexität der Maschine vor dem Anwender (Abstraktion)
- Bereitstellen einer Benutzerschnittstelle ("Kommandointerpreter", "Shell")
- Bereitstellen einer normierten Programmierschnittstelle (API)
- Verwaltung der Ressourcen der Maschine::
Hauptspeicher Prozessor(en) Hintergrundspeicher (Platte, Band, etc.) Geräte (Terminal, Drucker, Plotter, etc.) Rechenzeit Koordination von Prozessen
Aufbau eines Betriebssystems
Ein Rechensystem besteht aus Hardware, Systemprogrammen und Anwendungs- programmen. Unter einem Betriebssystem wird meist die Summe aus Betriebs- systemkern (Kernel) und den wichtigsten Systemprogrammen verstanden. Ein minimaler LINUX-Kernel besitzt ungefähr eine Größe von 400 - 800 kByte. Weitere wichtige Systemkomponenten benötigen zusätzlich 10 - 100 Mbyte Plattenplatz.
Ein Betriebssystem stellt den Rechner als erweiterte Maschine (virtuelle Maschine) über definierte Software-Schnittstellen zur Verfügung. Das Betriebssystem dient als Betriebsmittelverwalter, der Anforderungen befriedigt, protokolliert, abrechnet und vermittelt.
Aufgaben des Betriebssystemkerns:
| Prozessverwaltung (dispatching and scheduling) | Mehrere Benutzer können mit mehreren Aktionen gleichzeitig im System arbeiten, ohne sich gegenseitig zu beeinflussen. Damit dies möglich ist, müssen die Aktionen organisiert, koordiniert und verwaltet werden. Die zu verwaltende Einheit nennt man Prozess. |
| Speicherverwaltung (memory management) | Zuteilen von Speicherbereichen an laufende Prozesse, Schutz der Speicherbereiche vor unbefugten Zugriffen, bei Speicherengpässen: Auslagern von ganzen (swapping) oder von Teilen (paging) von Prozessen auf die Platte (swap file). |
| Dateiverwaltung (file handling) | Zuteilung von Plattenplatz für Programme, Benutzer und Systemdienste, Schreiben, Lesen und Strukturieren der Daten auf den Massenspeichern; Durch Bereitstellung einer entsprechenden Schnittstelle (VFS, virtual file system) kann der Kern Dateisysteme unterschiedlichster Art (EXT2, FAT, NFS, HPFS, NTFS, ...) ansprechen. |
| Geräteverwaltung (resource management) | Der Kern ermöglicht und kontrolliert den Zugriff auf die Hardware. Er steuert die Ein- und Ausgabetätigkeiten der Anwender. An den Kern
gebunden sind die entsprechenden Gerätetreiber (device driver), die damit eine Kommunikation zwischen Kern und Hardware ermöglichen. |
Multitasking
Multitasking bedeutet, dass ein Rechner aus Anwendersicht mehrere Aufgaben (Tasks) gleichzeitg übernehmen kann. Das Betriebssystem (OS) unterteilt die gleichzeitig anstehenden Aufgaben in Einzelarbeitsschritte (Prozesse) und managed durch ein Zeitscheibenverfahren (scheduling) die gleichmäßige Abarbeitung der Prozesse.
Es wird unterschieden zwischen:
- non-präamptiven (kooperativen=die Ressourcen werden vom aktiven Prozess freigegeben, bei einem Hänger steht das ganze System)
und
- präamptiven (reinem=der Betriebssystemkern steuert Taskwechsel, indem nach einer festgelegten Zeit vom gerade aktiven Prozess zum nächsten weitergeschaltet wird)
Mehrprozessorbetrieb
Bei mehreren Prozessoren und Unterstützung durch das OS (NT,Linux,Unix,Novell) können mehrere Tasks auf diese verteilt werden und gleichzeitig bearbeitet werden. Nachteilig ist, dass dies nicht oder kaum von Anwendungsprogrammen unterstützt wird und es zu Kommunikationsproblemen zwischen den einzelnen Tasks kommen kann.
Arten von von Betriebssystemen
| SingleUser | Multiuser | |
| Single Tasking | MS - DOS | |
| Multi Tasking | Windows 3.x | UNIX |
| Windows 95/98 | Linux | |
| Windows NT4 ohne Erweiterungen | VMS | |
| OS/2 | Windows NT mit Erweiterungen | |
| Apple | Windows 2000, XP, 2003 |
SHELL
Wenn man mit Linux arbeiten will, kann man nicht direkt mit dem Betriebssystem kommunizieren. Man braucht dazu ein Hilfsprogramm, welches die Kommandoeingaben ordnungsgemäß an das Betriebssystem weiterleitet. Dieses Hilfsprogramm hat den Namen Shell.
Die Shell schirmt den Betriebssystemkern von den Anwendungsprogrammen ab. Die unterschiedlichen Shells erfüllen alle dieselbe Aufgabe, sie unterscheiden sich allerdings in ihrer Syntax.
Die Installation im Überblick
Die Installation von Linux geschieht in folgenden Schritten:
- Analyse (Welche Hardware habe ich? ,Hab ich weitere Betriebsysteme?)
- Booten des Linux-Kernels. (von CD oder Diskette)
- Laden einer RAM-Disk (das macht das Installationsprogramm automatisch).
- Partitionieren der Festplatte (fdisk).
- Einrichten der Swappartition (mkswap), Formatieren der Festplatte (mkfs).
- Montieren der Dateisysteme (mount), Aktivieren der Swapbereiche (swapon).
- Kopieren und Auspacken der Daten vom Installationsmedium auf die Festplatte (die eigentliche Installation). (rpm, dpkg oder tar).
- Geeignete Wahl der Bootmethode unter Berücksichtigung von Punkt 1 (grub, lilo).
- Konfiguration des Systems (Netz, Modem etc...).
Erste Schritte
Anmelden
Sie können sich nun mit dem Usernamen und dem Passwort, das sie bei der Installation angelegt haben anmelden!

Terminal öffnen
Ein Terminal öffnen Sie über das Startmenü:
Das geöffnete Terminal sieht dann folgendermaßen aus:
Sudo
Rootrechte erlangen sie über den "Sudo"-Befehl
Den nächsten Befehl als root ausführen
xinux@zero:~$ sudo cat /etc/shadow [sudo] password for xinux:
Eine komplette Sitzung als root starten
xinux@zero:~$ sudo -i [sudo] password for xinux: root@zero:~#
Virtuelle Konsolen
In die Virtuelle Konsole gelangen sie über "STRG+ALT+(F1-F6)". Sie funktioniert wie ein ganz normales Terminal, und mit "ALT+F7" gelangen sie wieder zurück auf die grafische Benutzeroberfläche
Abmelden
Abmelden können Sie sich wieder über das Startmenu unter:
Fals sie nur einzelne Sitzungen in einem der Terminals oder den Virtuellen Konsolen Abmelden wollen benutzen sie dazu den Befehl: "exit"
Herunterfahren
Das Herunterfahren funktioniert auf dem selben Weg.
Entweder sie Benutzen wieder das Startmenü und benutzen diesmal den "Ausschalten ..." Knopf,
Oder sie geben den äquivalenten "shutdown"-Befehl in einem Terminal bzw. der virtuellen Konsole ein.
Allerdings müssen sie dazu als Administrator angemeldet sein s. "Sudo"
Wenn Sie den "shutdown"-Befehl benutzen wollen muss hinter den Befehl
eine Zeitangabe in Minuten oder das wort "now" für sofortiges Ausschalten hinzugefügt werden:
xinux@zero:~$ sudo -i
root@zero:~# shutdown 60
Broadcast message from xinux@zero
(/dev/pts/3) at 14:29 ...
The system is going down for maintenance in 60 minutes!
Sollten sie den Befehl widerrufen wollen dann drücken sie "STRG+C",
in dem Terminal in dem der shutdown Befehl gestartet wurde,
oder geben sie den "shutdown"-Befehl zusammen mit der Abbruchoption "-c" in einem anderen Terminal ein:
root@zero:~# shutdown -c
shutdown: Shutdown cancelled root@zero:~#
Wenn Sie den Rechner Neustarten möchten gibt es dazu die Option "-r" für den "shutdown"-Befehl
oder den "reboot"-Befehl die beide auch als root ausgeführt werden müssen:
xinux@zero:~$ sudo -i [sudo] password for xinux: root@zero:~# shutdown -r now
root@zero:~# reboot
Mögliche Reboots
root@zero:~# reboot root@zero:~# init 6 root@zero:~# shutdown -r now
Mögliche Halts
root@zero:~# halt root@zero:~# init 0 root@zero:~# shutdown -h now
"passwd"
passwd wechselt Passwörter für User- und Gruppenaccounts. Ein Normaluser darf nur sein Passwort ändern, der Superuser darf die Passwörter aller Accounts ändern. Der Administrator einer Gruppe darf das Passwort dieser Gruppe ändern. passwd kann auch die Account-Informationen wie Kommentar, Loginshell oder Passwort-Auslaufzeiten und -intervalle ändern.
Der User muss vor der Änderung sein altes Passwort angeben
thomas@zero:~$ passwd Ändern des Passworts für thomas. (aktuelles) UNIX Passwort: Geben Sie ein neues UNIX Passwort ein: Geben Sie das neue UNIX Passwort erneut ein: passwd: Passwort erfolgreich geändert
Root kann das Passwort ohne das alte zu kennen ändern
root@zero:~# passwd thomas Geben Sie ein neues UNIX Passwort ein: Geben Sie das neue UNIX Passwort erneut ein: passwd: Passwort erfolgreich geändert
Root kann auch das eigene Passwort ändern
root@zero:~# passwd Geben Sie ein neues UNIX Passwort ein: Geben Sie das neue UNIX Passwort erneut ein: passwd: Passwort erfolgreich geänder
"man"
Programm zum Einsehen der Online-Manuals
Die Manuals sind in folgende Sektionen unterteilt:
- Ausführbare Programme oder Shellbefehle
- Systemaufrufe (Kernelfunktionen)
- Bibliotheksaufrufe (Funktionen in System-Bibliotheken)
- Spezielle Dateien (gewöhnlich in /dev)
- Dateiformate und Konventionen, z. B. /etc/passwd
- Spiele
- Makropakete und Konventionen, z. B. man(7), groff(7)
- Systemadministrationsbefehle (in der Regel nur für root)
- Kernelroutinen [Nicht Standard]
Aufruf eines Manuals erfolgt durch man kommando Beendet wird durch Drücken des Buchstabens q Gesucht wird vorwärts durch Eingabe eines /suchausdruck Gesucht wird rückwärts durch Eingabe eines ?suchausdruck
Beispiele:
man passwd Anschauen der Manualseite zum Programm passwd
man 5 passwd Anschauen der Manualseite zur Datei /etc/passwd
man -a passwd Anschauen aller Manualseiten zu passwd
man -k passwd Durchsucht die Kurzbeschreibungen der Manualseite
nach passwd und gibt alle Treffer aus
man -f passwd Gibt alle gefunden Kurzbescheibungen zu passwd aus
man -L en passwd Gibt englische Manualseiten aus
Wie ist ein Befehl aufgebaut
foo -c -a bar tux
- foo Kommando
- -c Option(Schalter)
- -a Option(Regler)
- bar Optionsargument
- tux Kommandoargument
Was geht vor auf meinem System? (date,who,id)
Das Kommando date dient zur Abfrage von Datum und Uhrzeit.
xinux@zero:~ > date Fre Mär 16 16:35:03 CET 2001
oder auch Anzeige der Grennwich Zeit:
xinux@zero:~ > date -u Fre Mär 16 15:35:34 UTC 2001
who zeigt alle angemeldeten Benutzer an
thomas@zero:~$ who thomas tty7 2009-07-22 08:33 (:0) thomas pts/0 2009-07-22 10:37 (:0.0)
Wer bin ich?
thomas@zero:~$ whoami thomas
Anzeigen der Userid
thomas@zero:~$ id -u
Anzeigen der Gruppenid
thomas@zero:~$ id -g
Das UNIX-Dateisystem
Verzeichnisbaum
Das Betriebssystem UNIX besitzt ein hierarchisches Dateisystem. Es besteht aus:
- Dateien (Files)
Dateien speichern Informationen (Text, Bilder, Sound, Videos, Programme) und werden über den Dateinamen angesprochen.
- Verzeichnissen (Directories, Kataloge)
Verzeichnisse besitzen ebenfalls einen Namen und dienen zur Ordnung des Dateisystems. Ein Verzeichnis kann Dateien und Unterverzeichnisse (Subdirectories) enthalten. Das oberste Verzeichnis im Dateisystem heisst Rootverzeichnis oder kurz Root und wird durch / (sprich: slash) gekennzeichnet.
Im Gegensatz zu Windows kennt UNIX keine Laufwerke. Das obige Bild zeigt ein typisches UNIX-Dateisystem. Unterhalb des Rootverzeichnisses befinden sich eine Vielzahl vonVerzeichnissen.
Wichtige Verzeichnisse
• Homeverzeichnis
das Verzeichnis, in dem man sich unmittelbar nach dem Anmelden befindet. Das Homeverzeichnis wird vom Systemverwalter eingerichtet; jeder Anwender besitzt ein festes Homeverzeichnis. z.B. /home/hans
~ (Tilde) bzw. $HOME (Shellvariable) kennzeichnen das Homeverzeichnis.
• Aktuelles Verzeichnis
Verzeichnis, in dem man sich aktuell befindet. Das aktuelle Verzeichnis wird mit dem Befehl cd (change directory) oder per Mausklick verändert. Ein einfacher Punkt . kennzeichnet das aktuelle Verzeichnis.
• Elternverzeichnis
Verzeichnis unmittelbar oberhalb des aktuellen Verzeichnisses. Jedes Verzeichnis ausser / besitzt genau ein Elternverzeichnis. Zwei Punkte .. kennzeichnen das Elternverzeichnis (abhängig vom aktuellen VZ).
Absoluter Pfadname:
Beschreibt ausgehend vom Rootverzeichnis den Weg zum Zielverzeichnis oder zur Zieldatei. (Welche Verzeichnisse müssen ausgehend von / durchlaufen werden, um zum Ziel zu kommen?) Ein absoluter Pfadname beginnt immer mit / .
Relativer Pfadname:
Beschreibt ausgehend vom aktuellen Verzeichnis den Weg zum Zielverzeichnis oder zur Zieldatei; ein relativer Pfadname beginnt nicht mit / . /home/suxer absoluter Pfadname für das Verzeichnis sub1 im Homeverzeichnis von suxer
Verzeichnisstruktur
/bin Kommandos die beim starten benötigt werden (Zugriff hat jeder) /sbin Wichtige System-Programme (In der Regel root vorberhalten) /boot Hier findet man die Dateien des Bootmanagers und des Kernel. /dev In diesem Verzeichnis stehen die Gerätedateien (Devices), /home Alle Heimatverzeichnisse der Nutzer findet man hier. /lib Beim Systemstart benötigten Bibliotheken und Modules stehen hier. /mnt Mountpunkt für temporäre Partitionen /opt Software, die nicht Installationsumfang von Linux gehören. /root Heimatverzeichnis des Administrators. /tmp Temporäre Dateien können hier abgelegt werden /usr statische Dateien (kann read-only gemountet sein) /var variable Dateien (muss beschreibar sein ) /etc Konfiguartionsdateien und Startscripte /proc Virtuelles Dateisystem -> repräsentiert den Kernel
Unterverzeichnisse von /usr
sbin Programme für root die beim Start nicht benötigt werden bin Programme für alle die beim Start nicht benötigt werden X11R6 Dateien des X-Window-Sytems lib Bibliotheken und Modules die beim Start nicht benötigt werden games Spiele include Headerdateien für C-Programme local Pakete die nicht zur Distribution gehören ähnlich /opt share Pakete die von mehreren Paketen genutzt werden share/man Die Manualpages share/info Seiten des Infosystems share/doc Dokumentationen src Sources von Programmen (Kernel und andere)
Unterverzeichnisse von /var
cache Zwischenspreicher für Progammes games Variable Daten der Games (Scores etc...) lock Sperrdateien log Die Logdateien (wichtiges Verzeichnis für Admins) lib zum Beispiel Daten der Datenbanken mail Das Mailsystem run Dateien zu laufemdem Prozessen spool Spooldateien (z.B. für das Drucksystem state Statusinfos tmp Wie /tmp eventuell nicht auf root Partion
Einfache Komandos
cd: Wechseln des Arbeitsverzeichnis
Um festzustellen in welchem Verzeichnis man sich befindet, sollte man den Befehl "pwd" benutzen,
und mit dem Befehl "cd" kann man zwischen den Verzeichnissen wechseln:
Wechsele ins homeverzeichnis von xinux
xinux@zero:~$ cd /home/xinux/ xinux@zero:~$ pwd /home/xinux
cd ~ -> wechsele ins jeweilige Homeverzeichnis
cd .. -> wechsele ein Verzeichnis höher
cd ../verzeichnis -> wechsele in ein paralleles Verzeichnis <- (ist eine relative Pfadangabe !)
cd - -> wechsele in das Verzeichnis, in dem vorher gearbeitet wurde.
cd ~thomas -> wechsele in das Homeverzeichnis
cd ~/xinux -> wechsele in das Unterverzeichnis meines Homeverzeichnis mit dem Namen xinux
cd ~tic/tac -> wechsel in das Unterverzeichnis des Homeverzeichnisses des user tic mit dem Namen tac
Mit cd / wechselt man in das Wurzelverzeichnis.
xinux@zero:/var/log$ cd / xinux@zero:/$ pwd /
ls: Listing
Den Inhalt von Verzeichnissen kann man sich mit dem Befehl "ls" anzeigen lassen wobei "ls" eine Vielzahl von Optionen besitzt:
ls standard ls -l langes listing ls -a alle Dateien ls -i mit Inode ls -h gut lesbare Dateigröße ls -d Verzechnis wird angezeigt, nicht der Inhalt ls -S sortiert nach Größe ls -t sortiert nach Datum ls -F mit nützlichem Anhang ls -r kehrt Sortierreihenfolge um
xinux@zero:/$ ls -l /var/log/messages -rw-r----- 1 syslog adm 2296 2009-06-16 10:05 /var/log/messages
more: Seitenweises Anzeigen von Seiten
Geblätert wird mit:
- Space -> seitenweise
- Enter -> zeilenweise
- Exit -> q
root@zero:~# more /var/log/messages ...
head: erste Zeilen anzeigen
Erste 10 Zeilen anzeigen
root@zero:~# head /var/log/messages Jun 15 12:37:08 zero syslogd 1.5.0#5ubuntu3: restart. Jun 15 12:38:43 zero kernel: [ 830.065036] mtrr: your processor doesn't support write-combining Jun 15 12:46:05 zero pulseaudio[4817]: pid.c: Stale PID file, overwriting. Jun 15 13:05:24 zero -- MARK -- ...
Erste zwei Zeilen anzeigen
root@zero:~# head -n 2 /var/log/messages Jun 15 12:37:08 zero syslogd 1.5.0#5ubuntu3: restart. Jun 15 12:38:43 zero kernel: [ 830.065036] mtrr: your processor doesn't support write-combining
tail: letzte Zeilen anzeigen
root@zero:~# tail /var/log/syslog ... Jun 19 11:19:35 zero -- MARK -- Jun 19 11:39:35 zero -- MARK -- Jun 19 11:59:36 zero -- MARK --
Letze 5 Zeilen anzeigen
root@zero:~# tail -n 5 /var/log/auth.log Jun 18 14:30:01 zero CRON[12040]: pam_unix(cron:session): session closed for user root Jun 18 14:39:01 zero CRON[12191]: pam_unix(cron:session): session opened for user root by (uid=0) Jun 18 14:39:01 zero CRON[12191]: pam_unix(cron:session): session closed for user root Jun 18 14:40:01 zero CRON[12237]: pam_unix(cron:session): session opened for user root by (uid=0) Jun 18 14:40:01 zero CRON[12237]: pam_unix(cron:session): session closed for user root
Letze Zeilen anzeigen und fortlaufend aktualisieren
root@zero:~# tail -f /var/log/syslog ...
mkdir: Ein neues Verzeichnis erstellen
mkdir verzeichnis
Erstellt ein Verzeichnis im working directory (wd)
mkdir -p ver1/ver2
Erstellt ein Verzeichnis ver2 unterhalb von ver1 wenn ver1 nicht existiert wird es erstellt
mkdir -m 753 ver1
Es wird das Verzeichnis ver1 erstellt mit der mask 753
mkdir -v ver1
Geschwätzige Ausgabe :)
Zum Löschen von leeren Verzeichnissen wird rmdir benutzt
rmdir ver1
Löscht das leere Verzeichnis ver1
rmdir -v ver1
Löscht das leere Verzeichnis ver1 und ist geschwätzig
rmdir -p /ver1/ver2/ver3
Löscht das Verzeichnis ver3; wenn dadurch ver2 ein leeres Verzeichnis wird, wird dieses auch gelöscht , wenn ver1 dadurch ein leeres Verzeichnis wird, wird auch dieses gelöscht.
touch Verändern des Zeitstempels
Mit touch können wir eine neue leere Datei erzeugen (das ist nicht der eigentliche Zweck von touch, eigentlich wird der Zeitstempel geändert) Aktuelle Zeit
touch dateiname
28.06 7:30
touch -t 06280730 zweibrücken.txt
01.04.1975 7:30:55
touch -t 19750401073055 zweibrücken.txt
Kopieren
cp ist das Kommando um Dateien zu kopieren
Eine Kopie von dat1 mit dem Namen dat2 erstellen:
xinux@zero:~$ cp dat1 dat2
Eine Kopie von dat1 ins Verzeichnis ver2 erstellen:
xinux@zero:~$ cp dat1 ver2/
Eine Kopie von dat1,dat2 und dat3 ins Verzeichnis ver2 erstellen:
xinux@zero:~$ cp dat1 dat2 dat3 ver2/
Eine Kopie erstellen mit ausführlicher Anzeige:
xinux@zero:~$ cp -v dat1 dat2 `dat1' -> `dat2'
Eine Kopie erstellen mit Rückfrage fals etwas überschrieben wird:
xinux@zero:~$ cp -i dat1 dat2 cp: overwrite `dat2'?
Eine Kopie erstellen und die Rückfrage überbrücken:
xinux@zero:~$ cp -f dat1 dat2
Eine Kopie erstellen und eine Sicherheitskopie von dat2 erstellen:
xinux@zero:~$ cp -b dat1 dat2
Eine Kopie von dat1 ins Verzeichnis ver2 erstellen falls eine neuere Version von dat1 vorliegt:
xinux@zero:~$ cp -u dat1 ver2/
Eine Kopie erstellen falls ver2 auf dem selben Dateisystem wie dat1 liegt:
xinux@zero:~$ cp -x dat1 ver2/
Eine Kopie von ver1, die als ver2 oder unter ver2 als ver1 gespeichert wird erstellen:
xinux@zero:~$ cp -r ver1/ ver2/
Eine Kopie von einer Datei erstellen und ihre Attribute beibehalten:
xinux@zero:~$ cp -p sux1 sux2
Eine Kopie erstellen bei der die Links erhalten bleiben:
xinux@zero:~$ cp -d sux1 sux2
Eine Kopie erstellen zum Archivieren (-dpr):
xinux@zero:~$ cp -a ver1/ ver2/
rm: Löschen einer Datei
Um Dateien zu löschen, brauchen wir das Kommando "rm":
rm dat1 dat1 wird gelöscht
rm -i dat1 dat1 wird nach Bestätigung gelöscht
rm -f dat1 dat1 wird ohne Rückfragen gelöscht
rm -v dat1 dat1 wird glöscht (geschwätzige Ausgabe)
rm -r ver1 Löschen von nicht leeren Verzeichnissen
Achtung !!! Als root kann man sich damit Teile
oder sogar den gesamten Verzeichnisbaum
absägen !!!
mv: Verschieben
Mit dem Befehl "mv" werden Daten verschoben, folgendes gilt: Die Datei dat1 wird in dat2 umbenannt
mv dat1 dat2
Die Datei dat1 wird nach /ver1 verschoben
mv dat1 /ver1
Die Dateien dat1,dat2 und dat3 werden nach /ver1 verschoben
mv dat1 dat2 dat3 /ver1
Die Parameter und ihre Bedeutung:
-i wenn eine Datei exisitiert wird vor dem
Überschreiben nachgefragt
-v verbose (geschwätzig)
-u nur neuere Daten werden bei Bedarf überschrieben
-b wenn überschrieben werden soll, wird ein Backup
erstellt
-S ENDUNG das Backup bekommt die Endung ENDUNG
su Benutzer wechseln
Mit exit kommt wieder raus
Wechsel zum Rootaccount, wie wenn dieser sich neu anmelden würde. (Bsp: su -)
su -
Wechsel der Identität zu Benutzer (gegebenenfalls Passwortabfrage)
su Benutzernamen
Kommando wird als root ausgeführt
su -c Kommando
Kommando wird als xinux ausgeführt
su -c Kommando xinux
Der Standard Editor vi
Der vi ist der Standardeditor in der Unixwelt. Er ist in jedem Unix-Derivat enthalten. Der Editor hat zwar den schlechten Ruf umständlich zu bedienen zu sein, ist jedoch sehr leistungsfähig und systemübergreifend verfügbar. Beim vi handelt es sich um einen rein textorientierten Editor, der mittels eigener Kommandos gesteuert wird.
Der Editor VIM ist eine weitere Verbesserung von VI und leichter zu bedienen. Und unter Ubuntu/Debian mit "apt-get install vim" zu installieren.
Starten des Editors:
Der Editorstart erfolgt einfach durch die Eingabe des Kommandos vi mit dem Dateinamen der zu editierenden Datei als Parameter. Beispiel:
vi sux.txt
Die Betriebsmodi des vi:
Ein Umstand, der dem vi den Ruf der komplizierten Bedienbarkeit zugetragen hat, sind die unterschiedlichen Betriebsmodi des Editors. Genauer gesagt verfügt der vi über drei Betriebsmodi:
Kommandomodus:
Innerhalb dieses Modus werden die eingegebenen Zeichen direkt als Befehle des Editors interpretiert und ausgeführt. Dabei gibt es weder ein Bereitschaftszeichen (Prompt) noch ein Echo (Ausgabe). Der Kommandomodus ist der Modus, in dem sich der vi direkt nach seinem Start befindet.
Zeilenmodus oder Exmodus:
Dieser Modus ist der einzige Modus mit einem eigenen Bereitschaftszeichen, nämlich dem Doppelpunkt (:). Das Prompt wird ebenso wie die Befehlsausgaben in der Statuszeile angezeigt.
Eingabemodus:
Der Eingabemodus ist derjenige, in welchem der zu bearbeitende Text bearbeitet werden kann. Alle hier eingegebenen Zeichen werden als Text für die aktuelle Datei interpretiert. Zwischen den unterschiedlichen Modi kann jederzeit gewechselt werden. Von Kommandomodus gelangen Sie durch mehere Wege in den Eingabemodus. Man kann durch folgende Aktionen wechslen
| i | Text vor der aktuellen Cursorposition einfügen |
| I | Text am Zeilenanfang einfügen |
| a | Text hinter der aktuellen Cursorposition einfügen |
| A | Text am Zeilenende einfügen |
| o | Unterhalb der aktuellen Zeile eine neue Zeile einfügen |
| O | Oberhalb der aktuellen Zeile eine neue Zeile einfügen |
Durch das Drücken der ESC - Taste gelangt man in den Kommandomodus zurück.
Im Kommandomodus können Sie durch den Text navigieren und auch den Text selbst bearbeiten, z.B ausschneiden, kopieren usw. Dazu sind einige Kommandos nötig, von denen die wichtigsten im Folgenden erläutert werden:
xinux@zero:/$ vi iwas.txt
Benutzen des Kommandomodus
Steuerung des Cursors durch den Text
Mittels folgender Kommandos bewegt sich der Cursor durch den Text:
| h | Cursor ein Zeichen nach links |
| l | Cursor ein Zeichen nach rechts |
| k | Cursor eine Zeile nach oben |
| j | Cursor eine Zeile nach unten |
| w | Cursor ein Wort nach rechts |
| b | Cursor ein Wort nach links |
Alle diese Kommandos können mit einem vorgestellten Wiederholungsfaktor arbeiten. Der Befehl 3w verschiebt demnach den Cursor um 3 Wörter nach rechts.
Angaben zur Positionierung
| STRG+U | 1⁄2 Bildschirmseite nach oben |
| STRG+D | 1⁄2 Bildschirmseite nach unten |
| STRG+B | 1 Bildschirmseite nach oben |
| STRG+F | 1 Bildschirmseite nach unten |
| /Ausdruck | Sucht den Ausdruck (vorwärts) Weitersuchen mit n , N |
| ?Ausdruck | Sucht den Ausdurck (rückwärts) Weitersuchen mit n , N |
| 0 | Zeilenanfang |
| $ | Zeilenende |
| w | Nächstes Wort |
| b | Vorheriges Wort |
| fc | Auf das Zeichen c springen. c steht für ein beliebiges Zeichen |
| G | Letzte Zeile der Datei |
| nG | n-te Zeile der Datei |
| H | Anfang der Bildschirmseite |
| L | Ende der Bildschirmseite |
Befehle zur Textbearbeitung -> Was soll geschehen
| x | Löscht Zeichen |
| dd | Zeile löschen und in den Puffer laden |
| c | Ändern |
| y | In den Puffer laden |
Weitere wichtige Befehle:
| p | Aus dem Puffer einfügen |
| u | Undo, macht den letzten Befehl rückgängig |
| STRG+R | Redo, macht den letzten Undo rückgängig |
Zeilen- oder Exmodus
Wie schon erwähnt wird der Zeilen oder Exmodus durch einen : eingeleitet. Es folgen einige Beispiele.
Befehle zum Speichern und Beenden:
:w Schreibt Datei
:w Datei2 Schreibt eine Kopie in Datei2
:w ! Schreibt Datei (übergehe Schreibschutz)
:w ! Datei2 Schreibt eine Kopie in Datei2 (übergehe Schreibschutz)
:q Schließe Datei
:q! Schließe Datei (verwerfe Änderungen)
:wq Schreibe Datei und beende Editor
:wq! Schreibe Datei und beende Editor (übergehe Schreibschutz)
:q! Schließe Datei (verwerfe Änderungen)
:h Hilfe anzeigen, durch drücken von :q Beenden der Hilfe
:e Datei3 Editiere Datei3
:e # Editere vorhergehende Datei
:1,3co9 Kopiere von der ersten bis zu dritten Zeile
und füge den Inhalt unterhalb der neunte Zeile ein.
Interaktionen mit Unix:
:r Datei4 Fügt Inhalt der Datei4 nach dem Cursor ein
:r ! Befehl Fügt Ausgabe des Befehls nach dem Cursor ein
:! Befehl Führt den Befehl aus
:sh Starte Subshell -> mit exit kehrt man wieder zurück
Eingabemodus zurück
Ersetzen von Textteilen
Die grundsätzliche Syntax lautet:
:[Zeilennummer,Zeilennummer]s/Muster/Ersetzung/[gc]
:s/worf/kirn/ der erste worf wird in der aktuellen Zeile durch kirn ersetzt
:1,9s/worf/kirn/g von der 1. bis zur 9. Zeile werden alle worf durch kirn ersetzt
:1,$s/worf/kirn/ von der ersten bis zur letzten Zeile ersetze ersten worf durch
kirn
:.,$s/worf/kirn/g von der aktuellen bis zur letzten Zeile ersetze alle worf durch
kirn
:1,.s/worf/kirn/c von der 1. bis zur aktuellen Zeile ersetze worf durch kirn, frage
aber nach
:1,$s/^worf/kirn/ von der ersten bis zur letzten Zeile ersetze worf am
Zeilenanfang durch kirn
:4,$s/worf$/kirn/ von der 4. bis zur letzten Zeile ersetze worf am Zeilenende
durch kirn
:1,$s/^#// lösche alle Kommentarzeichen
:1,$s/^.orf/kirn/ ersetze alles was am Zeilenanfang ein beliebiges Zeichen hat
gefolgt von einem orf durch kirn
:1,$s/^[A-Z]orf/kirn/g suche nach einem Großbuchstaben am Anfang der Zeile
gefolgt von einem orf und ersetze durch kirn
:1,$s/^M[ae][iy]e*r/kirn/ suche alles, was am Anfang der Zeile ein großes M enthält,
gefolgt von einem a oder e , gefolgt von einem i oder y ,
gefolgt von einem e , welches 0 oder N mal vorkommen kann,
gefolgt von einem r und ersetze es durch kirn
Reguläre Ausdrücke
| c | Ein einzelner Buchstabe passt auf sich selbst |
| . | Ein Punkt passt auf jedes Zeichen außer auf das Zeilenende |
| * | Das dem Operator * vorangehende Muster kann 0 oder öfter vorkommen |
| ^ | (Caret) passt auf den Zeilenanfang |
| $ | Passt auf das Zeilenende |
| \ | Das folgende Sonderzeichen wird entwertet |
| [...] | Passt auf "genau" eins in [...] angebenen Zeichen |
| [^...] | Passt auf "genau" ein Zeichen welches nicht in [...] angebenen ist |
| \< | Passt auf den Wortanfang |
| \> | Passt auf das Wortende |
| \+ | Das dem Operator \+ vorangehende Muster kann 1 oder öfter vorkommen |
| & | Setzt das gefunden Suchmuster ein |
| \(...\) | Speichert den Text auf den das Suchmuster passt zur späteren Verwendung |
| \n | Setzt das vorangehende, mit \(...\) Gefundene wieder ein |
| (...) | Gruppiert Auswahlmöglichkeiten |
| | | Trennt Auswahlmöglichkeiten |
| \b | Passt auf den Anfang oder das Ende eines Wortes |
| \B | Symbolisiert den Raum innerhalb eines Wortes |
| \w | Passt auf alle alphanumerischen Zeichen [A-Za-z0-9] |
| \W | Passt auf alle nichtalphanumerischen Zeichen [^A-Za-z0-9] |
Die Rangfolge der Operatoren(von der höchsten zur niedrigsten)
- (, ), ?, *, + | .
Die anderen Operatoren sind mit den anderen Buchstaben gleichrangig.
Beispiel zum Suchen
Suchmuster Passt auf ^Tuxer Tuxer am Zeilenanfang [tT]uxer Tuxer oder tuxer 80[23]?86 8086, 80286 oder 80386
grep
Mit grep ist es möglich, in Dateien nach regulären Ausdrücken zu suchen. Wenn eine Übereinstimmung gefunden wird, wird die komplette Zeile auf die Standardausgabe geschrieben. grep kann auch von STDIN lesen.Es ist empfehlenswert, sich anzugwöhnen ,das Suchmuster in Anführungszeichen zu schreiben. Es gibt 3 Arten fgrep = fastgrep , grep und egrep egrep
Beispiel:
root@zero:~# cat text quatsch quatsch quatsch wichtig quatsch root@zero:~# grep wichtig text wichtig root@zero:~#
-c meldet nur die Gesamtzahl der Fundstellen -v zeigt nur Zeilen, die »Ausdruck« nicht enthalten -i ignoriert Groß- und Kleinschreibung -l meldet nur Dateinamen mit Fundstellen -n listet Zeilennummern zu jeder Fundstelle -f Dateiname »Dateiname« enthält die Such-Ausdrücke -E ist ein erweiterter regulärer Ausdruck (egrep) -F (Muster, Ausdruck) ist ein Muster (String) (fgrep) -b listet auch die Position der Fundstellen -C Anzahl Anzahl von Zeilen werden nach der Fundstelle ausgegeben -B Anzahl Anzahl von Zeilen werden vor der Fundstelle ausgegeben -r Durchsucht Verzeichnisse rekursiv
Useridendifikation
/etc/passwd
Beschreibung
passwd ist eine ASCII-Datei, die eine Liste der Benutzer des Systems und deren Passwörter enthält. Die Passwortdatei sollte für alle Benutzer lesbar sein, was für dieVerschlüsselung notwendig ist; aber nur vom Superuser beschreibbar. Wenn Sie eine neue Kennung einrichten, lassen Sie das Passwort-Feld in der Datei frei und benutzen Sie passwd(1), um dem System ein Passwort für die neue Kennung mitzuteilen.
Die Datei /etc/passwd enthält einen Eintrag pro Zeile mit dem Format: login_name:passwd:UID:GID:user_name:directory:shell
Die Bedeutung der Felder:
- login_name Kennung des Benutzers auf dem System.
- password Hier steht bei Shadowsystemen ein x. Die Passwörter sind in der Datei /etc/shadow
- UID Die numerische Benutzernummer.
- GID Die numerische Gruppennummer des Benutzers.
- user_name Ein optionales Kommentarfeld, oft benutzt für den vollen Namen des Benutzers und weitere Informationen (Telefon, Raum-Nummer etc.).
- directory Das Heimatverzeichnis $HOME des Benutzers.
- shell Das Programm, das beim Einloggen gestartet werden soll (falls nicht nötig, benutzen Sie /bin/bash).
/etc/group
Beschreibung
etc/group ist eine ASCII Datei, die Gruppen definiert, zu denen Benutzer gehören. Es gibt nur einen Eintrag pro Zeile; jede Zeile hat folgendes Format:
GruppenName:Passwort:GruppenKennung:BenutzerListe
Beschreibung der Felder:
- GruppenName Die Bezeichnung der Gruppe.
- Passwort Das (verschlüsselte) Gruppen-Passwort. Wenn dieses Feld leer ist, wird kein Passwort benötigt.
- GruppenKennung Die numerische Identifikation der Gruppe.
- BenutzerListe Alle Namen der Mitglieder, getrennt durch Kommas.
/etc/shadow
Beschreibung
shadow beinhaltet Informationen zu den verschlüsselten Passwörten, zu den Benutzerzugängen und weitere Informationen zur Laufzeit der Passwörter.
Name:Passwort:Letzte Änderung:Mintage:Maxtage:Warntage:Inaktiv:Ablauf
- Der Loginname
- verschlüsseltes Passwort
- * bedeutet Benutzer kann sich nicht einlogen
- ! bedeutet Benutzer hat kein Passwort gesetzt
- Tage seit dem 1 Januar 1970 an dem das Passwort letztmals geändert wurde
- Tage, die das Passwort behalten werden muss, bevor es wieder geändert werden kann
- Die Anzahl der Tage, nach denen der Benutzer das Passwort wieder ändern muss
- Anzahl der Tage bevor das Passwort abläuft und der Benutzer gewarnt wird
- Wenn der Zugang diese Anzahl von Tagen nicht benutzt wird, wird der Zugang gesperrt
- Tag seit dem 1 Januar 1970, an dem der Zugang gesperrt wird
- Reserviertes Feld
Die Datei sollte aus Sicherheitgründen nicht für einen normalen Benutzer lesbar sein.
Programme zur Userverwaltung
useradd
User anlegen
root@zero:~# useradd -m -u 1011 -g users -G admin -d /home/erwin -s /bin/bash -c "Erwin Lehman" erwin
| "-m" | Lege Homedirectory an |
| "-u 1011" | Userid wird zugeordnet |
| "-g users" | Primäre Gruppe wird zugeordnet |
| "-G admin" | Sekundäre Gruppe wird zugeordnet |
| "-d /home/erwin/" | Name des Homedirectory |
| "-s /bin/bash" | Bash wird zugeordnet |
| "-c Erwin Lehman" | Kommentarfeld |
| "erwin" | Name des Users |
Defaulteinstellungen anzeigen
root@zero:~# useradd -D GROUP=100 HOME=/home INACTIVE=-1 EXPIRE= SHELL=/bin/sh SKEL=/etc/skel CREATE_MAIL_SPOOL=no
Defaulteinstellungen ändern
useradd -D -s /bin/bash
Konfigurationsdatei
root@zero:~# cat /etc/default/useradd SHELL=/bin/bash GROUP=100 HOME=/home INACTIVE=-1 EXPIRE= SKEL=/etc/skel CREATE_MAIL_SPOOL=no
usermod
User modifizieren
root@zero:~# usermod -l fritz -s /bin/sh -G admin,video erwin
| "-l fritz" | Neuer Username |
| "-s /bin/sh" | Neue Shell |
| "-G admin, video" | Sekunbdäre Gruppen werden zugeordnet |
| "erwin" | Name des Users |
userdel
User inklusive Homedirectory löschen
root@zero:~# userdel -r fritz
passwd
Rootpasswort ändern
root@zero:~# passwd Geben Sie ein neues UNIX Passwort ein:sysadm Geben Sie das neue UNIX Passwort erneut ein:sysadm passwd: Passwort erfolgreich geändert
Passwort von tux ändern
root@zero:~# passwd tux Geben Sie ein neues UNIX Passwort ein:suxer Geben Sie das neue UNIX Passwort erneut ein:suxer passwd: Passwort erfolgreich geändert
Minimale und Maximale Gültigkeit des Passwortes von tux festlegen
root@zero:~# passwd -n 5 -x 120 tux
groupadd
root@zero:~# groupadd -f -g 2001 xinuxer
| "-f" | Überschreibe bestehende Gruppe |
| "-g 2001" | GID der Gruppe |
| "xinuxer" | Name der Gruppe |
adduser
Um einen neuen Benutzer anzulegen (als root) folgenden Befehl ausführen:
adduser
Das Programm wird dann nach den benötigten Angaben (Name, Heimatverzeichnis, Passwort usw.) fragen.
gpasswd
Um Benutzern bestimmte Berechtigungen zu geben muss man ihn verschiedenen Gruppen zuweisen. Dazu (als root) folgenden Befehl ausführen:
gpasswd -a <benutzername> <gruppe>
chmod
chmod oktale Schreibweise
Specialrights User Group Other usbit gsbit sticky r w x r w x r w x 1 1 1 1 1 1 1 1 1 1 1 1 0 0 0 0 0 0 0 0 0 0 0 0
Oktale Wertigkeit pro Recht 4 2 1 4 2 1 4 2 1 4 2 1
Beispiele
xinux@zero:~$ chmod 751 test ; ls -l test -rwxr-x--x 1 xinux xinux 0 2009-06-16 12:01 test xinux@zero:~$
xinux@zero:~$ chmod 4770 test ; ls -l test -rwsrwx--- 1 xinux xinux 0 2009-06-16 12:01 test xinux@zero:~$
xinux@zero:~$ chmod 0 test ; ls -l test ---------- 1 xinux xinux 0 2009-06-16 12:01 test
chmod symbolische Schreibweise
Die Syntax des Befehls chmod lautet:
chmod WerWieWas [,WerWieWas,.....] Dateiliste
oder
chmod Oktalzahl Dateiliste
Durch WerWieWas bzw. Oktalzahl wird die Rechtetabelle definiert. Innerhalb von WerWieWas darf es kein Leerzeichen geben. Wer bezeichnet den Benutzerkreis, dem man Rechte gibt, Wie die Art, in der die Rechte gegeben werden und Was die Rechte als solche. Im einzelnen können folgende Kürzel benutzt werden:
Für Wer kann eines der folgenden Kürzel oder eine Kombination davon stehen:
u (user) Rechte für den Dateibesitzer g (group) Rechte für die Gruppe o (others) Rechte für alle anderen Benutzer a (all) Rechte für alle Benutzer
Für Wie steht eines der folgenden Kürzel:
+ Die Rechte werden zu den vorhandenen zusätzlich vergeben - Die im Folgenden genannten Rechte werden entzogen = Die im Folgenden genannten Rechte ersetzen die bisherigen
Für Was steht eines der folgenden Kürzel:
r (read) lesen w (write) schreiben x (execute) ausführen
oder diese Sonderformen
s (usersbit) Programm läuft unter der UID des Besitzers s (groupsbit)Programm läuft unter der GID des GRUPPE t (stickybit) Dateien im Verzeichnis darf nur Besitzer löschen
Beispiel
Setze für alle Schreib- und Leserecht
xinux@zero:~$ chmod a=rw test xinux@zero:~$ ls -l test -rw-rw-rw- 1 xinux xinux 0 2009-06-16 12:01 test xinux@zero:~$
Erteile Besitzer Ausführungsrecht
xinux@zero:~$ chmod u+x test ; ls -l test -rwxrw-rw- 1 xinux xinux 0 2009-06-16 12:01 test xinux@zero:~$
Erteile Besitzer alle Rechte und setze der Gruppe und dem Rest Leserecht
xinux@zero:~$ chmod u+rwx,g=r,o=r test ; ls -l test -rwxr--r-- 1 xinux xinux 0 2009-06-16 12:01 test xinux@zero:~$
chmod Optionen
-c (changes) es werden nur die Dateien angezeigt, deren Zugriffsrechte tatsächlich verändert werden -f (silent, quiet) Fehlermeldungen wegen fehlgeschlagener Änderungsversuche werden unterdrückt -v (verbose) alle Aktionen werden angezeigt -R (recursive) die Zugriffsrechte aller Dateien in den Unterverzeichnissen werden ebenfalls geändert
Theoretisch sind alle Kombinationen der Zugriffsrechte denkbar, aber der Eigentümer einer Datei darf diese immer lesen, selbst wenn das Lesebit nicht gesetzt ist. Genauso macht es wenig Sinn, eine gewöhnliche Textdatei als ausführbar zu setzen; die Shell wird damit nichts anfangen können. Ein x für ein Verzeichnis gibt an, dass in dieses gewechselt werden kann.
Rechte sind verbindlich
Interessant ist auch ein Konstrukt folgender Art
-rwx---rwx
das angibt, dass mit der Datei alles angestellt werden kann, außer durch Nutzer der Gruppe. Versucht irgend jemand, der nicht der Gruppe des Eigentümers angehört, die Datei zu modifizieren, wird ihm dies gelingen, einem Gruppenmitglied bleibt dies versagt, obwohl er ja gleichzeitig ein "Anderer" ist. D.h. die Rechte der Gruppe sind verbindlicher, als die Rechte der anderen!
Bedeutungen der Zugriffsarten
Dateien
- r: Der Inhalt der Datei kann gelesen und damit auch kopiert werden.
root@zero:~# cat test Dies ist eine Testdatei root@zero:~# cp test backup
- w: Der Inhalt der Datei darf verändert werden. Ob die Datei gelöscht werden kann ist
keine Eigenschaft der Datei, sondern des Verzeichnisses, indem sich die Datei befindet.
root@zero:~# cat > test Hier steht jetzt was anderes ^C root@zero:~# cat test Hier steht jetzt was anderes xinux@zero:~$ ls -ld verzeichnis/ dr-xr-xr-x 2 xinux xinux 4096 2009-06-18 11:16 verzeichnis/ xinux@zero:~/verzeichnis$ rm text rm: Entfernen von „text“ nicht möglich: Permission denied
- x: Ausführrecht für Programme und Skripte
xinux@zero:~$ ./programm -bash: ./programm: Permission denied xinux@zero:~$ chmod +x programm xinux@zero:~$ ./programm Test test
Verzeichnisse
- r: Die Einträge in dem Verzeichnis sind lesbar.
Leserecht von verzeichnis/ entziehen
xinux@zero:~$ chmod a-r verzeichnis/ xinux@zero:~$ ls verzeichnis/ ls: Öffnen von Verzeichnis verzeichnis/ nicht möglich: Permission denied
Leserecht für Benutzer und Gruppe vergeben
xinux@zero:~$ chmod a+r verzeichnis/ xinux@zero:~$ ls verzeichnis/ text
- w: Die Einträge in dem Verzeichnis können geändert werden.
Neue Datei erstellen
xinux@zero:~$ touch neu xinux@zero:~$ ls neu neu
Datei löschen
xinux@zero:~$ rm neu xinux@zero:~$ ls neu ls: Zugriff auf neu nicht möglich: No such file or directory
- x: Der Name des Verzeichnisses kann in einem Pfadnamen erscheinen.
Verzeichnis ohne x Recht
xinux@zero:~$ chmod a-x verzeichnis/
Wechseln in Verzeichnis mangels x-Recht nicht möglich
xinux@zero:~$ cd verzeichnis/ -bash: cd: verzeichnis/: Permission denied
x-Recht vergeben
xinux@zero:~$ chmod a+x verzeichnis/
damit Wechsel in Verzeichnis möglich
xinux@zero:~$ cd verzeichnis/ xinux@zero:~/verzeichnis$ pwd /home/xinux/verzeichnis
umask
Neue Dateien und Verzeichnisse werden mit ein und denselben Zufriffsrechten erzeugt.
xinux@zero:~$ mkdir text xinux@zero:~$ touch textdat xinux@zero:~$ ls -ld text* drwxr-xr-x 2 xinux xinux 4096 2009-06-18 11:37 text -rw-r--r-- 1 xinux xinux 0 2009-06-18 11:37 textdat
Zuständig für dieses Verhalten ist die sogenannte umask, die oft in der Datei /etc/profile auf den Wert 022 voreingestellt ist. Zusätzlich wird noch eine Maximalmaske benötigt, die sich für Verzeichnisse und andere Dateien unterscheidet. Die bei der Erzeugung gesetzten Rechte entstehen nun, indem von der Maximalmaske der durch die umask vorgegebene Wert subtrahiert wird:
| Dateien | Verzeichnisse | |
|---|---|---|
| Systemvorgabe | 666 | 777 |
| -umask | 022 | 022 |
| Ergebnis | 644 | 755 |
xinux@zero:~$ grep umask /etc/profile umask 022
Jeder kann seine eigene umask in der Datei ~/.profile einstellen!
Gruppenzugehörigkeit
newgrp
Ändert die Gruppenzugehörigkeit eines Benutzers auf die angegebene Gruppe. Wenn keine Gruppe angegeben wird, wird die Anmeldegruppe des Benutzers verwendet. Die neue Gruppe wird anschließend fü Zugriffskontrollen verwendet.
newgrp Gruppenname
root@zero:~# newgrp hacker root@zero:~# id uid=0(root) gid=1006(hacker) Gruppen=0(root),1006(hacker)
chgrp
Verändert die Besitzugehörigkeit zu der angegebenen Gruppe
chgrp [Optionen] Gruppe Datei(en)
Optionen:
-c Zeigt Veränderungen an -f Unterdrückt die meisten Fehlermeldungen -R Verändert Dateien und Verzeichnisse rekursiv -v Gibt geschwätzige Ausgabe aus.
root@zero:~# ls -l ... d-wx--x--x 3 root root 4096 2009-06-18 13:34 verzeichnis root@zero:~# chgrp -R xinux verzeichnis/ root@zero:~# ls -l ... d-wx--x--x 3 root xinux 4096 2009-06-18 13:34 verzeichnis
xinux@zero:~$ cd /root/verzeichnis/ xinux@zero:/root/verzeichnis$ pwd /root/verzeichnis
chown
Ändert den Eigentümer von einer oder mehreren Dateien in den angegebenen Benutzer. chown erlaubt ebenfalls das Ändern der Gruppeneigentümreschaft. Nur der aktuelle Eigentümer einer Datei oder der Superuser (root) darf die Eigentumsverhältnisse ändern.
chown [Optionen] Benutzer(:Gruppe) Dateien
Optionen:
-c Gibt Informationen über die veränderten Dateien aus --dereference Symbolischen Links folgen -v Gibt Informationen über alle Dateien aus, die chown zu ändern versucht, egal, ob die Änderung erfolgt ist oder nicht -R Geht rekursiv durch alle Unterverzeichnisse und führt die Änderungen durch.
root@zero:~# chown -R xinux.xinux verzeichnis/ root@zero:~# ls -l insgesamt 12 drwx------ 13 root root 4096 2009-04-21 15:11 profile --w------- 1 root root 0 2009-06-18 11:13 test -rw-r--r-- 1 root root 40 2009-06-18 12:04 text drwxrwx--x 3 xinux xinux 4096 2009-06-18 13:39 verzeichnis root@zero:~# chown -R -c xinux.xinux verzeichnis/ root@zero:~# chown -R -v xinux.xinux verzeichnis/ Eigentümer von „verzeichnis/01“ als xinux:xinux erhalten Eigentümer von „verzeichnis/test“ als xinux:xinux erhalten Eigentümer von „verzeichnis/“ als xinux:xinux erhalten
Umgang mit der Shell
Einfache Shellsonderzeichen
| ; | Trenne Kommandos |
| # | Kommentar |
| & | Programm im Hintergrund starten |
| | | STOUT von links wird zu STDIN von rechts |
| * | steht für beliebig viel Zeichen auch 0 |
| ? | steht für genau ein Zeichen |
| [abc] | steht für eins der Zeichen in [ ] hier a b oder c |
| ~ | das Homeverzeichnis |
| > und >> | leite in Datei um > überschreibe >> hänge an |
| < | lesen aus Datei |
| 2>&1 | leite STDERR auf STDOUT |
| << ende | Lesen aus Datei (Heredokument) |
| { , , , } | Zeichenketten zusammensetzen |
| "..." | Entwertung der Sonderzeichen ausser $ ' \ |
| '...' | Entwertung sämtlicher Sonderzeichen ausser ' selbst |
| \ | Entwertung des folgenden Sonderzeichens |
Eingabe/Ausgabe
Standardeingabe (0): Laufende Programme erwarten von hier ihre Eingaben (normalerweise handelt es sich um die Tastatur).
Standardausgabe (1): Programme schreiben auf diese ihre Ausgaben (Bildschirm).
Standardfehlerausgabe (2) : Fehlerausgaben landen hier (Bildschirm, aber nur die aktive Konsole).
Umleitungen
cat
Das Programm cat liest von STDIN und gibt es STDOUT wieder aus, solange bis das EOF Zeichen kommt.
root@zero:~# cat bla bla bla bla
Einlesen der Datei dat
root@zero:~# cat < dat wichtig
Schreiben in die Datei dat, dies überschreibt den bisherigen Inhalt der Datei
root@zero:~# cat > dat sogar noch wichtiger
Ausgeben der Datei text
root@zero:~# cat dat sogar noch wichtiger
Lesen aus der Datei dat und schreiben in die Datei neuedat
root@zero:~# cat < dat > neuedat root@zero:~# cat < neuedat sogar noch wichtiger
Anhängen der Ausgabe von date an die Datei neuedat
root@zero:~# date >> neuedat root@zero:~# cat neuedat sogar noch wichtiger Do 18. Jun 14:08:58 CEST 2009
Umleiten des Standardfehlerkanals nach error
root@zero:~# rm sux 2> error root@zero:~# more error rm: Entfernen von „sux“ nicht möglich: No such file or directory
Zusammenlegen von Standardausgabe und des Standardfehlerkanals
root@zero:~# touch tux root@zero:~# rm -v sux tux > aus-err 2>&1 root@zero:~# cat < aus-err rm: Entfernen von „sux“ nicht möglich: No such file or directory „tux“ entfernt
Nacheinander auszuführende Kommandos
root@zero:~# pwd; date /root Do 18. Jun 14:13:05 CEST 2009
Verknüpfung von cat und wc
root@zero:~# thomas@lydia:~$ cat < aus-err | wc -l 2
Übergeben der Ausgabe von tail als Eingabe von grep mit Hilfe der Pipe "|"
root@zero:~# tail /var/log/auth.log | grep xinux Jun 18 13:52:33 zero nss_wins[11433]: pam_unix(login:session): session closed for user xinux
Übergeben der letzten 100 Zeilen von syslog als Eingabe von grep
root@zero:~# tail /var/log/syslog -n 100 | grep error Jun 18 09:30:54 zero kernel: [154384.692135] end_request: I/O error, dev fd0, sector 0 Jun 18 09:30:54 zero kernel: [154384.712137] end_request: I/O error, dev fd0, sector 0
wc
Zählt die Anzahl von Zeichen, Wörter oder Zeilen
Optionen
- -m : Zählt die Anzahl der Zeichen
root@zero:~# more name 1. karl 2. heinz 3. hans 4. otto root@zero:~# wc -m tel 33 tel
- -w : Zählt die Anzahl der Wörter (einschließlich Zahlen und andere Zeichen)
root@zero:~# wc -w name 8 name
- -l : Zählt die Anzahl der Zeilen
root@zero:~# wc -l name 4 name
tr
tr ist ein Programm um Zeichen zu übersetzen. Dies betrifft nur die Ausgabe, die Datei selbst bleibt unverändert.
Ersetzt Kleinbuchstaben durch Großbuchstaben aus der Datei text
root@zero:~# tr "a-z" "A-Z" < text SOGAR NOCH WICHTIGER 123 34 4711 TEST
Ersetzt alle Zahlen durch X
root@zero:~# tr "0-9" "X" < text sogar noch wichtiger XXX XX XXXX test
root@zero:~# cat > test +++++ ### 1111
-s löscht mehrfach kommende Zeichen
root@zero:~# tr -s "+" < test + ### 1111
-d löscht vorkommende Zeichen
root@zero:~# tr -d "#" < test +++++ 1111
cut
Spalten aus einer Datei schneiden. Dies betrifft nur die Ausgabe, die Datei selbst bleibt unverändert.
Schneidet die erste Spalte aus, der Delimiter ist : ( LEERSCHRITT )
root@zero:~# cut -f 1 -d : < /etc/passwd root daemon bin ... xinux
root@zero:~# more test 1234#5678#9999
Schneidet die zweite Spalte aus, der Delimiter ist #
root@zero:~# cut -f 2 -d "#" < test 5678
Schneidet bis zum 3 Zeichen ab
root@zero:~$ echo S01policykit | cut -c 4- policykit
expand(lpi)
Ersetzt Tabulatorzeichen durch Folgen von Leerzeichen und schreibt das Ergebnis auf die Standardausgabe
root@zero:~# expand /etc/samba/smb.conf ...
fmt(lpi)
- Setzt den Text der Dateien im Blocksatz der angegebenen Breite durch Auffüllen von Zeilen und Entfernen von Zeilenwechseln.
Standardgemäß werden Leerzeilen, die Position von Leerzeichen und der Einzug am Zeilenanfang erhalten. fmt versucht, Zeilenumbrüche an Satzenden durchzuführen sowie sie nach dem ersten oder vor dem letzten Wort eines Satzes zu vermeiden.
fmt [Optionen] [Dateien]
Optionen
- -p Präfix: Formatiert nur Zeilen, die mit Präfix anfangen
root@zero:/tmp# fmt -p '#' text #Setzt den Text der Dateien im Blocksatz der angegebenen Breite durch #Auffüllen von Zeilen und Entfernen von Zeilenwechseln. Standardgemäß #werden Leerzeilen, die Position von Leerzeichen und der Einzug am #Zeilenanfang erhalten. fmt versucht, Zeilenumbrüche an Satzenden durchzuführen sowie sie nach dem ersten oder vor dem letzten Wort eines Satzes zu vermeiden.
- -u : Erzwingt genau ein Leerzeichen zwischen Wörtern und zwei Leerzeichen zwischen Sätzen
- -w Breite: Setzt die Ausgabebreite auf Breite
root@zero:/tmp# fmt -w 30 text #Setzt den Text der Dateien im Blocksatz der angegebenen Breite durch Auffüllen von Zeilen und Entfernen von Zeilenwechseln. #Standardgemäß werden Leerzeilen, die Position von Leerzeichen und der Einzug am Zeilenanfang erhalten. fmt versucht, Zeilenumbrüche an Satzenden durchzuführen sowie sie nach dem ersten oder vor dem letzten Wort eines Satzes zu vermeiden.
join(lpi)
Führt die Zeilen zweier sortierter Dateien anhand von Übereinstimmungen in einem gemeinsamen Feld zusammen.
root@zero:~# more name 1. karl 2. heinz 3. hans 4. otto root@zero:~# more tel 1. 1234 2. 4321 3. 222 4. 121212 root@zero:~# join name tel > telefonbuch root@zero:~# more telefonbuch 1. karl 1234 2. heinz 4321 3. hans 222 4. otto 121212
root@zero:~# join -t : /etc/passwd /etc/shadow .... daemon:x:1:1:daemon:/usr/sbin:/bin/sh:*:14181:0:99999:7::: bin:x:2:2:bin:/bin:/bin/sh:*:14181:0:99999:7::: sys:x:3:3:sys:/dev:/bin/sh:*:14181:0:99999:7::: sync:x:4:65534:sync:/bin:/bin/sync:*:14181:0:99999:7::: ...
join in dat1 nach Feld 3 und in dat2 nach Feld 2
thomas@lydia:~$ cat dat1 hugo:ps:1111 erwin:zw:2222 karl:sb:3333 rudi:kl:4444 thomas@lydia:~$ cat dat2 blau:1111:svn grün:2222:fcs gelb:3333:fch rot:4444:fck thomas@lydia:~$ join -t : -1 3 -2 2 dat1 dat2 1111:hugo:ps:blau:svn 2222:erwin:zw:grün:fcs 3333:karl:sb:gelb:fch 4444:rudi:kl:rot:fck
nl(lpi)
Nummeriert die Zeilen in einer Datei.
root@zero:~# nl /etc/passwd
1 root:x:0:0:root:/root:/bin/bash
2 daemon:x:1:1:daemon:/usr/sbin:/bin/sh
3 bin:x:2:2:bin:/bin:/bin/sh
4 sys:x:3:3:sys:/dev:/bin/sh
5 sync:x:4:65534:sync:/bin:/bin/sync
...
Nummereriet mit führenden Nullen der Separatir ist ein :
root@zero:~# nl -s : -n rz dat1
od
Gibt Dateien im Oktal und anderen Formaten aus.
od [Optionen] Datei
- -j Bytes: Überspringt die Anzahl Bytes einer Datei
- -N Bytes: Gibt nur die Anzahl Bytes aus
- -c : Gebe ASCII Zeichen aus
- -f : Gebe Fließkommazahlen aus
- -i : Gebe Dezimal Integer aus
- -l : Gebe Dezimal Long aus
- -o : Gebe Oktal 2 Byte Einheiten aus
- -s : Gebe Dezimal 2 Byte Einheiten aus
- -x : Gebe Hexadezimale 2 Byte einheiten aus
Beispiele
Gebe Master Boot Record (die ersten 512 Byte der Festplatte /dev/sda) als Hexadezimal aus
root@zero:~# od -x -N 512 /dev/sda 0000000 48eb 1090 d08e 00bc b8b0 0000 d88e c08e 0000020 befb 7c00 00bf b906 0200 a4f3 21ea 0006 0000040 be00 07be 0438 0b75 c683 8110 fefe 7507 0000060 ebf3 b416 b002 bb01 7c00 80b2 748a 0203 0000100 00ff 2000 0001 0000 0200 90fa f690 80c2 ...
Schreibe "suxer" in die Datei test
root@zero:~# echo "suxer" > test
Ausgabe Hexadezimal
root@zero:~# od -x test 0000000 7573 6578 0a72 0000006
Ausgabe ASCII Zeichen
root@zero:~# od -c test 0000000 s u x e r \n 0000006
paste(lpi)
Fügt die Zeilen von zwei oder mehr Dateien horizontal zusammen
root@zero:~# paste name tel 1. karl 1. 1234 2. heinz 2. 4321 3. hans 3. 222 4. otto 4. 121212
pr(lpi)
Bereitet Textdateien zum Drucken vor.
root@zero:~# echo "Plan für heute" > dokument root@zero:~# more dokument Plan für heute root@zero:~# pr dokument 2009-06-19 12:44 dokument Seite 1
Plan für heute
Anmerkung Ausmaße der Bildschirmausgabe wie eine Druckseite.
sed
streaming editor. Mit sed ist es möglich, den Inhalt einer Datei automatisch (nicht interaktiv) zu bearbeiten. Wie unter Linux üblich, wird auch hier der Text nicht wirklich verändert sondern die Änderung erfolgt über die Standardausgabe, die wieder umgeleitet werden kann. Die Syntax ist ähnlich des ex modus von vi. Reguläre Ausdrücke können nach Belieben benutzt werden.
Optionen:
-e Zeichenkette wendet die Editorbefehle aus Zeichenkette auf den Text an. -n gibt nur die Zeilen aus, die explizit (durch "p" ausgedruckt werden sollen
Gibt die dritte Zeile der Datei text aus
root@zero:~# sed -n "3p" text 34
Gibt die erste bis dritte Zeile von text aus
root@zero:~# sed -n "1,3p" text sogar noch wichtiger 123 34
Löschen der Zeile mit "sogar"
root@zero:~# sed -e '/sogar/d' < text 123 34 4711 test
und schreiben in text2
root@zero:~# sed -e '/sogar/d' < text > text2 root@zero:~# more text2 123 34 4711 test
Alle 3en durch DREI ersetzen
root@zero:~# sed -e 's/3/DREI/g' < text sogar noch wichtiger 12DREI DREI4 4711 test
sort
Zum sortieren von Dateien nach Feldern benutzt man sort. sort liest von STDIN man kann die Datei aber auch als Argument übergeben.
Sortiert nach dem ersten Feld
root@zero:~# sort /etc/passwd
Es wird geprüft ob die Datei schon sortiert ist
root@zero:~# sort -c /etc/passwd
Sortiert nach dem ersten Feld (Richtungsumkehr)
root@zero:~# sort -r /etc/passwd
Führende Leersortzeichen werden ignoriert
root@zero:~# sort -b /etc/passwd
Ausgabe in die Datei pass
root@zero:~# sort /etc/passwd -o pass
nimmt : als Trenner -Voreinstellung ist TAB
root@zero:~# sort -t : /etc/passwd
sortiert nach dem 3 Feld, der Trenner ist : und es wird nummerisch sortiert
root@zero:~# sort -t: -k 3 -n /etc/passwd
Sortiert nach dem 3 bis zum 5 Feld, der Trenner ist : und es wird nummerisch sortiert
root@zero:~# sort -t: -k 3,5 -n /etc/passwd
Jokerzeichen in der Shell
thomas@cardassia:~$ mkdir test thomas@cardassia:~$ cd test/ thomas@cardassia:~/test$ thomas@cardassia:~/test$ touch a ab abc abcd abcd b cd efg haij
Ein * steht für jedes Zeichen beliebig oft
thomas@cardassia:~/test$ ls * a ab abc abcd b cd efg haij thomas@cardassia:~/test$ ls ab* ab abc abcd
Ein ? steht für ein Zeichen
thomas@cardassia:~/test$ ls ? a b thomas@cardassia:~/test$ ls ?? ab cd thomas@cardassia:~/test$ ls ???* abc abcd efg haij
Eine [] steht genau für ein Zeichen das in der Klammer ist
thomas@cardassia:~/test$ ls [ab] a b thomas@cardassia:~/test$ ls [abc]? ab cd
Eine [!] steht genau für ein Zeichen das nicht in der Klammer ist
thomas@cardassia:~/test$ ls [!abc]* efg haij
Mit der {element1,element2} kann man Dateinamen generieren
thomas@cardassia:~/test$ mkdir -v dir{1,2,3,4,5,6}
mkdir: Verzeichnis „dir1“ angelegt
mkdir: Verzeichnis „dir2“ angelegt
mkdir: Verzeichnis „dir3“ angelegt
mkdir: Verzeichnis „dir4“ angelegt
mkdir: Verzeichnis „dir5“ angelegt
mkdir: Verzeichnis „dir6“ angelegt
Wenn kein Treffer erfolgt wird das Sonderzeichen eingesetzt
thomas@cardassia:~/test$ rm -r * thomas@cardassia:~/test$ mkdir -v * mkdir: Verzeichnis „*“ angelegt thomas@cardassia:~/test$ cd * thomas@cardassia:~/test/*$
Entwerten kann man ein Sonderzeichen mit einem \
thomas@cardassia:~/test$ rm -rvi \* rm: Verzeichnis „*“ entfernen? n
Entwerten kann man mehrereSonderzeichen mit ""
thomas@cardassia:~/test$ rm -rvi "*" rm: Verzeichnis „*“ entfernen? n
Entwerten kann man mehrereSonderzeichen mit
thomas@cardassia:~/test$ rm -rvi '*' rm: Verzeichnis „*“ entfernen? n
INodes
Inode (oder I-Node) wird im Deutschen am besten als Informationsknoten oder Indexeintrag bezeichnet. Er fasst alle Attribute einer Datei zusammen außer dem Inhalt und dem Namen der Datei.
Daten
| type | Der Typ der Datei wird als einzelner Buchstabe angezeigt. Der Typ einer Datei wird beim Anlegen der Datei festgelegt |
| Permissions | Die Zugriffsrechte der Datei werden in den 12 Bit sstrwxrwxrwx abgespeichert.Die Zugriffsrechte können mit dem Kommando chmod verändert werden. |
| link count | In UNIX kann eine Datei mehr als einen Namen haben. Der Link Count gibt die Anzahl der Namen einer Datei an. Er kann
mit dem Kommando ln erhöht und dem Kommando rm erniedrigt werden. |
| owner | Für den Dateieigentümer gelten die in der ersten rwx-Gruppe festgelegten Zugriffsrechte. Standardmäßig ist der
Eigentümer einer Datei derjenige Benutzer, der die Datei angelegt hat. |
| group | Für Benutzer, die in der gleichen Gruppe sind, der die Datei angehört, gelten die in der zweiten rwx-Gruppe festgelegten
Zugriffsrechte. In System V gehört eine Datei standardmäßig der Gruppe an, in der der anlegende Benutzer gerade ist. |
| size | Bei normalen Dateien und Verzeichnissen gibt diese Information die Länge der Datei in Byte an. |
| access time | Die Zugriffszeit gibt den Zeitpunkt des letzten Lesezugriffes auf eine Datei an. Aus Effizienzgründen wird die
Zugriffszeit an Verzeichnissen nicht gesetzt, wenn ein Verzeichnis durchsucht wird, obwohl man dies erwarten könnte. (ls -l --time=atime) stat zeigt alle Zeiten an. |
| modification time | Die Modifikationszeit gibt die Zeit des letzten Schreibzugriffes auf die Daten der Datei an. Intern speichert UNIX
die Zeit als Sekunden seit Beginn des Jahres 1970 und in GMT ab. Für die Ausgabe wird dies in ein besser lesbares Format in der lokalen Zeitzone umgewandelt. (ls -l) |
| change time | Die Veränderungszeit gibt das Datum der letzten Statusänderung der Datei an. Sie wird immer dann gesetzt, wenn die
Informationen über die Datei sich ändern (Datum der Erzeugung wird nicht gespeichert) (ls -lc) |
Dateiarten
| Zeichen | Typ | Zweck |
|---|---|---|
| - | file | normale Datei |
| d | directory | Verzeichnis |
| b | block device | Gerätedatei |
| c | character device | Gerätedatei |
| p | named pipe | Benannte Pipeline |
| s | socket | Netzwerkverbindung |
| l | link | Querverweis |
Normale Dateien
Unter einer normalen Datei versteht man die Ansammlung von Daten. Dies kann ein Text, Programm, Bild oder sonstiges sein. Beispiel
root@zero:~# ls -l text | cut -c 1 -
Verzeichnisse
Dateien werden in Verzeichnissen gespeichert, nur so ist eine Ordnung möglich.
root@zero:~# mkdir -v Ordner mkdir: Verzeichnis „Ordner“ angelegt root@zero:~# ls -ld Ordner | cut -c 1 d
Gerätedateien (Block und Char)
Gerätedateien ermöglichen Anwendungsprogrammen unter Benutzung des Kernels den Zugriff auf die Hardwarekomponenten des Systems. Ansprechbar über Major und Minor Nummern
Beispiele
Sicherung des Master Boot Records der ersten Festplatte
root@zero:~# dd if=/dev/sda of=/tmp/mbr.img bs=512 count=1
Block Device
root@zero:~# ls -l /dev/sda | cut -c 1 b
Character Device
root@zero:~# ls -l /dev/ttyS0 | cut -c 1 c
Erstellen einer Gerätedatei
root@zero:/dev# mknod sata1 b 8 0
root@zero:/dev# fdisk -l /dev/sata1
Platte /dev/sata1: 6442 MByte, 6442450944 Byte
255 Köpfe, 63 Sektoren/Spuren, 783 Zylinder
Einheiten = Zylinder von 16065 × 512 = 8225280 Bytes
Disk identifier: 0x0005efab
Gerät boot. Anfang Ende Blöcke Id System
/dev/sata1p1 * 1 743 5968116 83 Linux
/dev/sata1p2 744 783 321300 5 Erweiterte
/dev/sata1p5 744 783 321268+ 82 Linux Swap / Solaris
Named Pipes
Benannte Pipes (Named Pipes) können dagegen auch zur Kommunikation zwischen Prozessen eingesetzt werden, die nicht miteinander verwandt sind und sich darüber hinaus auf unterschiedlichen Rechnern innerhalb eines Netzwerkes befinden dürfen. Sie sind flexibler als anonyme Pipes und eignen sich für sogenannte Client-Server-Anwendungen (es lassen sich auch RPCs realisieren). Benannte Pipes ermöglichen die gleichzeitige Kommunikation in beide Richtungen, das heißt, Daten können im Vollduplexbetrieb zwischen den Prozessen ausgetauscht werden.
Erstelle Named Pipe mit Namen /tmp/roehre. Schreibe "hallo welt" in die Pipe und bleibe
xinux@zero:~$ mkfifo /tmp/roehre xinux@zero:~$ echo hallo welt > /tmp/roehre
Gebe Inhalt der Pipe mit cat aus
root@zero:~# cat < /tmp/roehre hallo welt root@zero:~# ls -l /tmp/roehre | cut -c 1 p
Sockets
Schnittstelle um es lokalen Anwendungen zu ermöglichen, miteinander Netwerkmässig zu kommunizieren.
root@lydia:~# netstat -lnxp | tail -1 unix 2 [ ACC ] STREAM HÖRT 21951 6646/nm-applet /tmp/orbit-thomas/linc-19f6-0-2b9b81095cede
root@lydia:~# ls -l /tmp/orbit-thomas/linc-19f6-0-2b9b81095cede | cut -c 1 s
Links
Bei Links handelt es sich um symbolische Verweise auf andere Dateien
Softlink Ein Softlink ist eine Datei die nur auf den Namen einer anderen Datei verweist. Wenn die Originaldatei gelöscht wird, zeigt der Link ins Leere.
ln -s datei softlink
| Vorteile | Symbolische Links können auch auf Verzeichnisse angelegt werden Sie sind partitionsübergreifend Man kann sie auf Dateien anlegen, die noch nicht existieren |
| Nachteile | Wenn das Original gelöscht ist, ist kein Zugriff mehr möglich |
Beispiel Normal
root@zero:~# ln -s text verweis
Verbose
root@zero:~# ln -sv text verweis „verweis“ -> „text“
Erzwungenes Überschreiben
root@zero:~# ln -sf dat verweis
Auswirkungen
root@zero:~# ls -l dat verweis -rw-r--r-- 1 root root 4 2009-07-29 13:56 dat lrwxrwxrwx 1 root root 3 2009-07-29 13:57 verweis -> dat
Kopieren(Original wird kopiert)
root@lydia:~# cp -v verweis /tmp/ „verweis“ -> „/tmp/verweis“ root@lydia:~# ls -l /tmp/verweis -rw-r--r-- 1 root root 4 2009-07-29 13:59 /tmp/verweis
Kopieren(Link wird kopiert)
root@lydia:~# cp -vd verweis /tmp/ „verweis“ -> „/tmp/verweis“ root@lydia:~# ls -l /tmp/verweis lrwxrwxrwx 1 root root 3 2009-07-29 14:00 /tmp/verweis -> dat
Hardlinks
ln datei hardlink
Eigentlich ist jede Datei ein Hardlink. Ein Hardlink ist ein Verzeichniseintrag, der auf eine Inode verweist. Beim Erzeugen einer Datei verweist ein Eintrag auf eine Inode. Man kann dann weitere Verweise erzeugen. Der Linkcounter wird jeweils um 1 erhöht. Beim Löschen einer Datei wird er jeweils um 1 reduziert. Wird der Wert 0 erreicht, ist die Datei gelöscht.
| Vorteile | Zugriff auf die Daten, selbst wenn das Orginal gelöscht ist. |
| Nachteile | Man kann keine Hardlinks auf Verzeichnisse anlegen.
Ist nur innerhalb einer Partion möglich. |
Beispiel
root@zero:~# touch 1 root@zero:~# echo "text" > 1 root@zero:~# ln 1 2 root@zero:~# more 2 text root@zero:~# echo "doch kein text" > 1 root@zero:~# more 1 doch kein text root@zero:~# more 2 doch kein text
Weitere Optionen:
-b sichert Dateien, statt sie zu überschreiben -f Überschreibt bestehende, gleichnamige Dateien -i fragt vor dem Überschreiben nach Bestätigung -v ausführliche Meldungen
Softlink mit dem Namen passwd im Homeverzeichnis angelegt
xinux@zero:~$ ln -vs /etc/passwd . „./passwd“ -> „/etc/passwd“
Softlink mit dem Namen passwd im Homeverzeichnis angelegt(Original exestiert nicht)
xinux@zero:~$ ln -vs /etc/hund . „./hund“ -> „/etc/hund“
Hardlink mit dem Namen hosts im Homeverzeichnis angelegt
xinux@zero:~$ ln -v /etc/hosts . „./hosts“ => „/etc/hosts“
Auf eine nicht existierende Datei kann kein Hardlink angelegt werden!
xinux@zero:~$ ln -v /etc/katze . ln: Zugriff auf „/etc/katze“: No such file or directory
Prozesse
Was ist ein Prozess?
Ein Prozess setzt sich aus zwei Teilen zusammen:
1.Programm, das in den Hauptspeicher geladen wurde
2.Prozessumgebung
Unter einem Prozess versteht man ein Programm (binär), das in den Hauptspeicher geladen wurde. Also nicht das Program selbst, das auf der Festplatte liegt ist der Prozess, sondern es wird erst durch das Laden in den Hauptspeicher dazu. Normalerweise liegt ein Programm als ausführbare Datei irgendwo auf der Festplatte oder auf Diskette. Ob es sich bei dem Programm um eine binäre Datei handelt, kann man mit dem Befehl file feststellen.
root@zero:~# file /bin/mkdir /bin/mkdir: ELF 32-bit LSB executable, Intel 80386, version 1 (SYSV), dynamically linked (uses shared libs), for GNU/Linux 2.6.8, stripped
Die Datei liegt im Maschinencode vor und kann in den Hauptspeicher geladen
werden. Sobald dies geschehen ist, kann der Rechner diesen Maschinencode
abarbeiten (ausführen).
Da aber ein Programm nicht direkt auf die Hardware zugreifen soll, muss es vom Betriebsystem kontrolliert werden. Das Betriebssystem liegt logisch gesehen zwischen Hardware und Anwendung. Das Betriebssystem ordnet jedem Prozess verschiedene Kenndaten zu, um die Prozesse verwalten zu können. Alle Kenndaten, die einem Prozess zugeordnet sind, nennt man die Prozessumgebung.Wenn man in der Shell ein Kommando eingibt, wird ein Prozess kreiert. Natürlich ist die Shell selbst auch ein Prozess. Ein Prozess kann aber genauso gut ein Serverprozess (Dienst) sein, z.B. Apache. Ein wesentliches Merkmal eines Prozesses ist die Prozesskommunikation. Über im Betriebssystem implementierte Methoden ist es möglich, dass verschiedene Prozesse Signale und Daten untereinander austauschen können. Dadurch wird auch dem Benutzer ermöglicht, einem Prozeß bestimmte Signale zu senden bzw. auf den Status eines Prozesses Einfluss zu nehmen.
Prozesstabelle (Anzeige mit ps)
Da zu jedem Prozess Kenndaten geführt werden, müssen diese auch irgendwo festgehalten werden. Das geschieht in der sogenannten Prozesstabelle.
Kenndaten der Prozesse (Auswahl):
- F Flags (z.B. ausgelagert; Systemprozess; Trace,...)
- UID Nutzer, mit dessen Rechten der Prozess ausgeführt wird
- PID Prozess - ID. Diese Nummer gibt eine eindeutige Prozess - Nummer
an. Sie wird vom System automatisch beim Starten des Prozesses vergeben und ist für die Laufzeit eindeutig.
- PPID Prozessnumer der Eltern-Prozesses
- PRI Priorität eines Prozesses; je niedriger der Wert ist, desto besser
- NI ist der Nicewert des Prozesses; Nice erniedrigt den Grundwert
der Priorität des Prozesses und gibt damit Prozessorzeit für andere Prozesse frei.
- SIZE Speichergröße des Prozesses inklusive Stack (eine Art Zwischenspeicher)
- RSS Verbrauch an physischen Speicher
- WCHAN ist der Name der Kernerlfunktion, in der der Prozess schläft
- STAT Status des Prozesses
R läuft S schlafend D nicht störbarer Schlaf T angehalten Z Zombie W der Prozess belegt keine Seiten
- TIME Bisland benötigte Prozessorzeit
- SIZE ist die Größe von Text, Daten und Stack
- TTY die Nummer des kontrollierenden Teminal; wenn hier ein ? steht,
handelt es sich um einen Dämon oder Serverprozess.
- COMMAND Angabe des Prozesses selbst. Dies ist meist der Programmname.
Weiteres
- GID Gruppe, unter der der Prozess läuft
- Verweis auf das aktuellen Arbeitsverzeichnis
- Um mit relativen Pfadangaben arbeiten zu können braucht man diesen Eintrag
- Tabelle mit Verweisen auf aktuell geöffnete Dateien
- 3 sind automatisch geöffnet Standardeingabe, Standardausgabe und
Standardfehlerkanal
Beispiel
root@zero:~# ps -l F S UID PID PPID C PRI NI ADDR SZ WCHAN TTY TIME CMD 4 R 0 18639 18631 0 80 0 - 1080 - pts/0 00:00:00 bash 0 R 0 25904 18639 0 80 0 - 635 - pts/0 00:00:00 ps
Eltern und Kinder
Jeder Prozess kann weitere Prozesse erzeugen. Die erzeugten Prozesse bezeichnet man als Kindprozesse. Jeder Kindprozess weiß anhand der PID, woher er stammt.
Alle Prozesse sind von einem anderen Prozess gestartet worden, mit Ausnahme des Pseudoprozesses (noch im Kernel beim Starten erzeugter Prozess). Dieser hat die Prozessnummer 0. Er hat die Aufgabe, den Init Prozess ( /sbin/init die Nummer 1) zu starten, der in System V alle anderen Prozesse direkt oder über seine Kind- prozesse startet. (init wird konfiguriert durch die /etc/inittab)
Es gibt zwei Arten wie ein Prozess gestartet werden kann:
- Fork und Exec: Prozessumgebung wird dupliziert, der neue Prozess bekommt eine eigene neue PID
- Exec: Alter Prozess wird durch neuen Prozess überladen (geht mit dem shell-buildin exec)
Rechte auf Objekte UID GID Ob ein Prozess auf eine Datei zugreifen kann, entscheidet der Kernel anhand der Zugriffssrechte, die auf der Datei gesetzt sind. Er checkt anhand der UID und GID des Prozesses, ob es erlaubt ist. Mit dieser Technik wird letztendlich geprüft, was ein User darf, und was nicht.
Rechenzeit und Priorität
Da auch bei Prozessen eine Gerechtigkeit herschen muss, muss eine Instanz darüber entscheiden wie lange ein Prozess Rechenzeit verbrauchen darf. Folgende Kenndaten werden dazu benötigt
- clocktick = Zeiteinheit
- n = Faktor über den Kernel einstellbar
- slice = n * clocktick
- agingtime = weitere Zeiteinheit über den Kernel einstellbar
Es wird davon ausgegangen das der Prozess mit der niedrigsten Priorität gerade rechnet. Pro clocktick erhöht sich die Priorität dieses Prozesses um eins.
Jetzt können 3 Situationen eintreten die alle dazu führen das der Scheduler aufgerufen wird.
- Prozess blockiert wegen einer Ausgabe oder Eingabe.
- Gibt Rechenzeit freiwillig ab.
- Der Slice endet.
Der Aufruf des Schedulers bewirkt das der Prozess mit der niedrigsten Priorität gescheduled wird, er also nun rechnen darf. Nach Ablauf der agingtime werden nun die Prozesse "gealtert". Das geschieht nach folgender Formel
Neue Priorität = Alte Priorität / 2 + Nicewert
Der User hat die Möglichkeit, über den sogenannten Nicewert den Grundwert für einen Prozess zu senken. Der Prozess braucht dann länger für seine Abarbeitung. Er verhält sich somit netter zu den anderen Prozessen. Normale User können nur netter werden, der Systemverwalter kann auch nicht netter (gemeiner) werden. Der Bereich liegt zwischen 19 (sehr nett) bis 0 (weniger nett) für die User, und 19 bis -20 für root.
Signale
Mit den Kommando kill und killall kann man Prozessen Signale schicken
kill -Signalnummer PID
Signalnummer
| Signalname | Wert | Aktion |
|---|---|---|
| SIGHUP | 1 | Neuinitialisierung eines Prozesses |
| SIGINT | 2 | Interrupt-Signal von der Tastatur (STRG+c) |
| SIGQUIT | 3 | Interrupt-Signal von der Tastatur (STRG+c) mit Dump |
| SIGKILL | 9 | unwiderrufliches Beendigungssignal (Töten) |
| SIGSEGV | 11 | Ungültige Speicherreferenz (bedeutet oft auf defekten Speicher) |
| SIGTERM | 15 | Beendigungssignal (geöffnete Dateien werden geschlossen) |
| SIGCONT | 18 | Weiterfahren, wenn gestoppt |
| SIGSTOP | 19 | Prozessstop |
Beispiel
root@zero:~# kill -1 7562
Programme im Zusammenhang mit Prozessen
ps: Zeigt die Prozesse mit ihrem Status an
Option Beschreibung (BSD)
- l langes Format
- U user zeige Prozesse des Users an!
- u zeige für jeden Prozess Besitzer und Startzeit an
- j Jobs-Format: Zeige PGID und SID an
- s Informationen über Signale ausgeben
- m Speicher-Informationen anzeigen
- f Baumstruktur der Prozesse anzeigen (ähnlich pstree)
- a alle Prozesse (jedes Benutzers) anzeigen
- x kontrollierendes Terminal nicht anzeigen
- e Für den Prozess gültige Umgebungsvariablen mit anzeigen (sinnvollerweise mit mehreren Optionen »w« anwenden, um die Ausgabe nicht am Zeilenende abzuschneiden)
- w längere Ausgabe. »w« kann mehrfach verwendet werden, um die maximale Länge um je eine Zeile zu vergrößern
- h Header mit Feldbezeichnern unterdrücken
- r nur laufende Prozesse ausgeben
- n User-ID statt User-Name ausgeben
- txx nur Prozesse ausgeben, die vom angegebenen Terminal kontrolliert werden. xx kann entweder einer der Terminal-Gerätenamen unter /dev (z.B. tty1) oder die entsprechende Kurzbezeichnung ohne »tty« (z.B. 1) sein.
thomas@cardassia:~# ps PID TTY TIME CMD 14134 pts/0 00:00:00 bash 14149 pts/0 00:00:00 ps root@zero:~# ps alx | grep apache 5 33 1427 6710 20 0 13816 3064 skb_re S ? 0:00 /usr/sbin/apache2 -k start 5 33 1428 6710 20 0 235672 3316 pipe_w Sl ? 0:00 /usr/sbin/apache2 -k start 5 33 1429 6710 20 0 235672 3320 pipe_w Sl ? 0:00 /usr/sbin/apache2 -k start 5 0 6710 1 20 0 14192 4460 select Ss ? 0:01 /usr/sbin/apache2 -k start 0 0 13376 13244 20 0 3248 824 pipe_w S+ pts/13 0:00 grep apache
zeige Prozesse des Users an!
thomas@cardassia:~$ ps u zeige für jeden Prozess Besitzer und Startzeit an USER PID %CPU %MEM VSZ RSS TTY STAT START TIME COMMAND thomas 8758 0.0 0.0 7744 3068 pts/0 Ss 16:37 0:00 bash thomas 10137 0.0 0.0 7728 2988 pts/1 Ss 16:45 0:00 bash
zeige Prozesse des Users und zeige für jeden Prozess Besitzer und Startzeit an
thomas@cardassia:~$ ps uU root USER PID %CPU %MEM VSZ RSS TTY STAT START TIME COMMAND root 1 0.0 0.0 3188 2060 ? Ss 16:24 0:01 /sbin/init root 2 0.0 0.0 0 0 ? S< 16:24 0:00 [kthreadd] root 3 0.0 0.0 0 0 ? S< 16:24 0:00 [migration/0]
pgrep: Zeigt die PID zu einem Prozess an
- zeigt alle Prozesse an die auf die das Muster
root@zero:~# pgrep mc 13552 13734
- zeigt nur die an die einem User gehören
root@zero:~# pgrep -u thomas mc 13552
zeigt denn vollständigen Prozessnamen an
root@zero:~# pgrep -l apa 1427 apache2 1428 apache2 1429 apache2 6710 apache2
zeigt den zuletzt gestarteten Prozess
root@zero:~# pgrep -n apa 1429
zeigt nur Prpzesse an die genau auf den Namen passen root@zero:~# pgrep -x apache2
1427 1428 1429 6710
pkill: schickt einem Prozess anhand des Namens ein Signal
beendet den Prozess
root@zero:~# pkill -x apache2
beendet den Prozess der als erstes gestartet wurde
root@zero:~# pkill -xo mc
nice: Lässt ein Programm mit verändertem Grundwert der Priorität laufen
root@zero:~# nice 0 root@zero:~# nice -n 9 bash root@zero:~# nice 9 root@zero:~#
renice: Ändert den Grundwert der Priorität eines laufenden Prozesses
root@zero:~# renice 10 5742 5742: Alte Priorität: 0, neue Priorität: 10
top: Zeigt die Prozesse mit ihrem Status an (Abbrechen mit q)
root@zero:~# top top - 08:51:08 up 20 min, 1 user, load average: 0.00, 0.02, 0.06 Tasks: 93 total, 1 running, 92 sleeping, 0 stopped, 0 zombie Cpu(s): 1.6%us, 3.1%sy, 0.1%ni, 84.9%id, 10.2%wa, 0.0%hi, 0.2%si, 0.0%st Mem: 509504k total, 273948k used, 235556k free, 11312k buffers Swap: 321260k total, 0k used, 321260k free, 118380k cached PID USER PR NI VIRT RES SHR S %CPU %MEM TIME+ COMMAND 2208 mysql 20 0 125m 21m 5552 S 1.7 4.2 0:02.29 mysqld 3201 root 20 0 2444 1064 828 R 1.7 0.2 0:00.04 top 1 root 20 0 1908 780 564 S 0.0 0.2 0:02.19 init 2 root 15 -5 0 0 0 S 0.0 0.0 0:00.00 kthreadd 3 root RT -5 0 0 0 S 0.0 0.0 0:00.00 migration/0 4 root 15 -5 0 0 0 S 0.0 0.0 0:00.03 ksoftirqd/0 5 root RT -5 0 0 0 S 0.0 0.0 0:00.00 watchdog/0 6 root 15 -5 0 0 0 S 0.0 0.0 0:00.04 events/0 7 root 15 -5 0 0 0 S 0.0 0.0 0:00.00 khelper 8 root RT -5 0 0 0 S 0.0 0.0 0:00.00 kstop/0 9 root 15 -5 0 0 0 S 0.0 0.0 0:00.00 kintegrityd/0 10 root 15 -5 0 0 0 S 0.0 0.0 0:00.03 kblockd/0 11 root 15 -5 0 0 0 S 0.0 0.0 0:00.00 kacpid 12 root 15 -5 0 0 0 S 0.0 0.0 0:00.00 kacpi_notify 13 root 15 -5 0 0 0 S 0.0 0.0 0:00.00 cqueue 14 root 15 -5 0 0 0 S 0.0 0.0 0:00.53 ata/0 15 root 15 -5 0 0 0 S 0.0 0.0 0:00.00 ata_aux
Kommandos
- h - Hilfe
- u - User
- k - Kill
- r - Renice
- d - Delay (Default 3s)
- n - Tasks (Default unbegrenzt)
- W - Schreibe aktuelle Konfiguration in Datei
- q - Quit
pstree: Zeigt die Prozesse als Baumstruktur
Mit -p werden auch die PID's ausgegeben
root@zero:~# pstree
init─┬─NetworkManager
├─acpid
├─apache2───5*[apache2]
├─atd
├─bluetoothd
├─console-kit-dae───63*[{console-kit-dae}]
├─cron
├─cupsd
├─dbus-daemon
├─dd
├─gdm───gdm─┬─Xorg
│ └─gdmgreeter
├─6*[getty]
├─hald───hald-runner─┬─hald-addon-acpi
│ ├─hald-addon-inpu
│ └─2*[hald-addon-stor]
├─klogd
├─nm-system-setti
├─nmbd
├─nscd───11*[{nscd}]
├─portmap
├─rpc.statd
├─slapd───2*[{slapd}]
├─smbd───smbd
├─sshd───sshd───bash───bash───pstree
├─syslogd
├─system-tools-ba
├─udevd
├─winbindd─┬─winbindd───winbindd
│ └─3*[winbindd]
└─wpa_supplicant
Jobs
Unter einem Job versteht man ein Programm, welches man von der Shell gelöst hat. D. h. man kann ganz normal weiter arbeiten und der Job verrichtet seinen Dienst im Hintergrund. Man kann jederzeit zu diesem Job wieder Kontakt aufnehmen.
Ein Job kann auf 2 Arten gestarten werden:
- Durch Anhängen des & Zeichens beim Programmstart
root@zero:~# tail -f /var/log/messages & Jun 19 06:59:31 zero -- MARK -- Jun 19 07:19:31 zero -- MARK -- Jun 19 07:39:32 zero -- MARK -- Jun 19 07:44:57 zero syslogd 1.5.0#5ubuntu3: restart. Jun 19 07:59:32 zero -- MARK -- Jun 19 08:19:32 zero -- MARK -- Jun 19 08:39:32 zero -- MARK -- Jun 19 08:59:32 zero -- MARK -- Jun 19 09:19:33 zero -- MARK -- Jun 19 09:39:33 zero -- MARK -- [3] 27421
- Durch Stoppen des Prozesses durch Drücken von Strg-Z und in den Hintergrund schicken mit %n (n ist die Jobnummer)
root@zero:~# watch cat /proc/cpuinfo Strg-Z [4]+ Stopped watch cat /proc/cpuinfo root@zero:~# bg %4 [4]+ watch cat /proc/cpuinfo &
Anweisungen im Zusammenhang mit Jobs (n ist die Jobnummer)
- bg %n : Einen Job in den Hintergrund stellen (wie oben)
- fg %n : Einen Job in den Vordergrund holen
root@zero:~# fg %4 watch cat /proc/cpuinfo
- jobs : Aktive Jobs ausgeben
root@zero:~# jobs [1] Running tail -f /var/log/syslog & [2] Running tail -f /var/log/syslog & [3]- Running tail -f /var/log/messages & [4]+ Stopped watch cat /proc/cpuinfo
- Strg-Z : Einen Vordergrund-Job vorübergehend anhalten
- kill -STOP %n : Unterbricht Job im Hintergrund
root@zero:~# kill -STOP %1 root@zero:~# jobs [1]+ Stopped tail -f /var/log/syslog [2] Running tail -f /var/log/syslog & [3] Running tail -f /var/log/messages & [4]- Stopped watch cat /proc/cpuinfo
- kill -CONT %n : Setzt den unterbrochenen Job im Hintergrund fort
root@zero:~# kill -CONT %1 root@zero:~# jobs
[1]+ Running tail -f /var/log/syslog & [2] Running tail -f /var/log/syslog & [3] Running tail -f /var/log/messages & [4]- Stopped watch cat /proc/cpuinfo
- kill -KILL %n : Tötet Job im Hintergrund
root@zero:~# kill -KILL %1 root@zero:~# jobs [1]+ Killed tail -f /var/log/syslog [2] Running tail -f /var/log/syslog & [3] Running tail -f /var/log/messages & [4]- Stopped watch cat /proc/cpuinfo root@zero:~# jobs [2] Running tail -f /var/log/syslog & [3]- Running tail -f /var/log/messages & [4]+ Stopped watch cat /proc/cpuinfo
Bedingungen, die zu Jobausführung eingehalten werden sollen:
- Der Job soll nicht auf den Bildschirm schreiben (Standardausgabe +Standardfehlerkanal).
- Er soll keine Eingaben vom Benutzer erwarten.
Suchen von Dateien
find
find ab_wo_wird_gesucht was_wird_gesucht aktion find [Pfad] [Bedingung] [Aktion]
Nach Namen
find [Pfad] -name [Name]
Finde alle Dateien mit Namen test ab dem Verzeichnis /home und gebe diese Zeilenweise aus
root@zero:~# find /home -name test -print /home/xinux/test /home/test
Wie oben, jedoch mit Namensanfang test
root@zero:/home/xinux# find /home -name 'test*' /home/xinux/testdatei /home/xinux/test /home/test
Nach Benutzer(Eigentümer)
root@zero:/tmp# find /tmp/ -user xinux /tmp/datei
Nach Gruppe
root@zero:/tmp# find /tmp/ -group hacker /tmp/datei3 /tmp/datei2
Nach Typ
Es wird nach Dateien anhand Ihrer Art gesucht:
find [Pfad] -type [Typ]
Typ:
- f: Normale Dateien
root@zero:~# find /tmp/ -type f /tmp/mbr.img /tmp/datei /tmp/zeugs /tmp/.X0-lock
- d: Verzeichnisse
root@zero:~# find /var/log -type d /var/log /var/log/apache2 /var/log/unattended-upgrades /var/log/apparmor /var/log/ConsoleKit /var/log/dist-upgrade /var/log/dist-upgrade/20090526-1052 /var/log/cups /var/log/apt /var/log/fsck /var/log/samba /var/log/samba/cores /var/log/samba/cores/smbd /var/log/samba/cores/nmbd /var/log/samba/cores/winbindd /var/log/installer /var/log/gdm /var/log/news
- c: Char Devices (Zeichenorientierte Gerätedatei)
root@zero:~# find / -type c /lib/udev/devices/kmem /lib/udev/devices/null /lib/udev/devices/console /lib/udev/devices/ppp /lib/udev/devices/net/tun
- b: Block Devices (Blockorientierte Gerätedatei)
- p: Benannte Pipe
- l: Links
- s: Sockets
Nach Permissions
root@cardassia:~# find /usr/bin/ -perm +4000 -exec ls -l {} \; -rwsr-xr-x 1 root root 115136 2008-09-01 15:17 /usr/bin/sudoedit -rwsr-xr-x 1 root root 32988 2008-06-09 20:10 /usr/bin/passwd
Nach Modifikation
Listet alle Dateien in /etc auf, die innerhalb von zwei Tagen modifiziert wurden
root@zero:/var/log# find /etc/ -mtime 2 -print /etc/apache2 /etc/apache2/mods-available /etc/apache2/conf.d /etc/apache2/sites-available /etc/bash_completion.d /etc/blkid.tab.old /etc/firefox-3.0/profile /etc/firefox-3.0/profile/chrome /etc/firefox-3.0/pref /etc/profile.d /etc/ufw/applications.d /etc/logrotate.d /etc/xulrunner-1.9 /etc/blkid.tab /etc/cron.daily /etc/alternatives /etc/alternatives/x-www-browser /etc/alternatives/xulrunner /etc/gre.d /etc/hal/fdi/policy /etc/dbus-1/system.d /etc/udev/rules.d
Nach Größe
Finde Dateien in /tmp, die größer als 100 MByte sind
root@zero:/tmp# find /tmp/ -size +100M /tmp/datei
Finde Dateien in /tmp, die kleiner als 100 KByte sind
root@zero:/tmp# find /tmp/ -size -100k /tmp/ /tmp/datei3 /tmp/backup /tmp/datei2 /tmp/.winbindd /tmp/.winbindd/pipe /tmp/mbr.img /tmp/zeugs /tmp/.ICE-unix /tmp/.X0-lock /tmp/datei1 /tmp/.X11-unix /tmp/.X11-unix/X0 /tmp/pulse-PKdhtXMmr18n
Nach Berechtigungen
Finde Dateien in Home mit der Berechtigung 777 (-rwxrwxrwx)
root@zero:/var# find /home/ -perm 777 /home/samba /home/xinux/Examples /home/xinux/.pulse/1f0763ee4cf4c7e1d3c07fd149dda37b:runtime /home/test/Examples
Nach Zeit
Modifiziert in der letzten Minute
root@zero:~# find /var -mmin -1 /var/log/debug /var/log/kern.log /var/log/syslog /var/run/klogd/kmsg
Modifiziert vor mehr als 9 Tagen
root@zero:~# find /var -mtime +9
Zugriff vor mehr als 9 Minuten
root@zero:~# find /var -amin +9
Kenndaten geändert in den letzen 2 Tagen
root@zero:~# find /var -ctime -2
Ausführen eines Befehls
root@zero:~# find / -name "xinux?" -exec ls -l {} \;
Ausführen eines Befehls mit Rückfrage
root@zero:~# find / -name "xinux?" -ok rm {} \;
< rm ... /tmp/xinux3 > ? y
< rm ... /tmp/xinux2 > ? n
< rm ... /tmp/xinux1 > ? y
locate
Locate arbeitet über einen Index, der erstellt und aktualisiert werden muss. Aus diesem Grund kann locate teilweise nicht akutell sein. Es ist immer schneller als find und es durchsucht immer das ganze Dateisystem.
locate [Dateiname]
Lokalisiere die Datei wvdial.conf. Anmerkung: Der Stern wird beim Suchen automatisch hinzugefügt. Entspricht also wvidal.conf*
root@zero:~# locate wvdial.conf /etc/wvdial.conf /usr/share/man/man5/wvdial.conf.5.gz /var/lib/dpkg/info/wvdial.conffiles /var/lib/dpkg/info/wvdial.config
Lokalisiere die Datei wvdial.conf und nur diese
root@zero:~# locate -b '\wvdial.conf' /etc/wvdial.conf
Aktualisieren des Indexes
root@zero:~# updatedb
Wie wird ein Kommando lokalisiert
Wenn die Shell alle Ersetzungen in der Kommandozeile vorgenommen und alle Umleitungen vorbereitet hat, ist der Zeitpunkt gekommen, auf den der Anwender die ganze Zeit gewartet hat. Die Shell versucht das Kommando auszuführen. Dazu muss sie es aber erst lokalisieren. Das erste passende Kommando wird ausgeführt.
Als Kommandoname wird immer das erste Wort eines einfachen Kommandos erkannt. Ein Kommandoname kann mit Pfadnamen in einem Verzeichnis (absolut oder relativ) angegeben werden. Die Shell erkennt dies an (mindestens) einem Slash `/' im Kommandonamen. Wenn kein Verzeichnis angegeben ist, versucht die Shell selbst, das Kommando zu finden. Dazu wird der Kommandoname zuerst in der Hashtabelle gesucht, dann wird er mit den Synonymen, mit den Scriptfunktionen und schließlich mit den Shellfunktionen verglichen.
Wird auf diese Weise kein Programm dieses Namens gefunden, werden alle in der PATH-Umgebungsvariablen aufgeführten Verzeichnisse nach einer ausführbaren Datei dieses Namens durchsucht. Wird auch hier kein passendes Kommando gefunden, gibt die Shell eine Fehlermeldung aus.
which und type
which
which gibt die vollen Pfadnamen der Dateien aus, die bei Benutzung des angegebenen Befehls ausgeführt werden würden.
which [-a] Dateiname
Optionen:
- -a : Alle Treffer ausgeben, nicht nur den ersten
- --skip-dot : Verzeichnisse, die mit einem Punkt beginnen, auslassen
Beispiel
root@zero:~# which startx /usr/bin/startx
type
Anzeigen der absoluten Pfadnamen von Befehlen, und ob sich diese Befehle in der Hash-Tabelle der aktuellen Shell befinden.
type [Optionen] Befehle
Beispiel
root@zero:~# type ls ls is aliased to `ls --color=auto'
Optionen:
- -a : Alle vorkommenden Befehle werden ausgegeben, nicht nur das, welches aufgerufen werden würde
root@zero:~# type -a ls ls is aliased to `ls --color=auto' ls is /bin/ls
- -p : Anzeigen des Eintrags von Befehl in der Hash-Tabelle. Dieser Wert kann sich vom ersten Auftreten des Befehls in PATH
unterscheiden
root@zero:~# type -p apache2 /usr/sbin/apache2
- -t : Anzeigen, ob Befehl ein Aliasname, ein Schlüsselwort, eine Funktion, ein eingebauter Befehl oder eine Datei ist
root@zero:~# type -t apache2 file